Nangungunang 5 Walang Lag Screen Recorder para sa PC noong 2022

Ang lagging at choppy screen recording ay lubos na masakit. Para sa mga taong nagtatala ng mga live stream, ito ay halos isang bangungot. Tulad ng ilang mga software ng pagkuha ng screen, lalo na ang software ng pagrekord ng laro, ay may posibilidad na mag-crash o ma-lag habang nagre-record, ang pagpili ng isang lag-free recorder ng screen ay isang susi upang maayos na maitala ang video sa screen.
Ang post na ito ay magpapakilala ng maraming nalalaman walang lag screen recording software para sa Windows at Mac. Nakakuha sila ng katanyagan at nakatanggap ng isang mahusay na reputasyon at maraming mga puna. Patuloy na basahin at kunin ang naaangkop na app alinsunod sa iyong system!
Movavi Screen Recorder
Mga Plataporma: Windows, Mac
Movavi Screen Recorder ay isang malakas na software ng pag-record ng screen na may kaunting mga highlight. Sa pamamagitan ng paglalapat ng acceleration ng hardware, maaaring maitala ng software ang gameplay at iba pang mga aktibidad sa screen na may mga bahagi ng hardware at samakatuwid, i-offload ang iyong CPU at hayaan ang pagpapatakbo ng maayos nang walang pagkahuli.
Libreng pag-downloadLibreng pag-download
Higit pang Mga Highlight:
- Ang naaayos na mga rate ng frame at kalidad ng video at audio upang matiyak ang de-kalidad na footage: Ang mga mapipiling rate ng frame ay umaabot mula 20 fps hanggang 60 fps. Hangga't ang iyong hardware ay may mahusay na pagganap at nagtatala ka ng mga screen na may isang mataas na rate ng frame, ang iyong resulta ng pag-record ng video ay magiging mas maayos. Katulad nito, ang kalidad ng video at audio ay maaaring maiakma mula sa pinakamababa hanggang sa pagkawala. Maaari kang pumili ng isa na maaaring magpakita sa iyo ng mga video ng screen ng kasiya-siyang kalidad at ng mas maliit na sukat.
- Isang panel ng pagguhit para sa pagmamarka sa iyong epekto sa screen at mouse: Kapag gumagawa ng isang tutorial sa pamamagitan ng pagrekord sa screen, medyo maginhawa na gumamit ng mga tool sa anotasyon upang i-highlight ang mga bagay sa screen. Bilang karagdagan, maaari kang magdagdag ng isang kulay na bilog sa paligid ng iyong cursor at magtakda ng iba't ibang kulay na bilog sa paligid ng iyong cursor kapag nag-click upang masundan ka ng iyong mga madla.
- Built-in Game Recorder: Ginagawang madali at bagong kakayahang umangkop ng bagong tampok na recorder ng laro upang magrekord ng mga video ng gameplay. Ang bawat gumagamit at lalo na ang streamer ng laro ay maaaring masiyahan sa mga sandali ng paglalaro habang itinatala ang gameplay bilang isang proyekto.
- Pagrekord ng iskedyul: Maraming mga video sa online na hindi mai-download o live na mga video. Maaari mong i-on ang naka-iskedyul na pagrekord upang awtomatikong matapos ang pagrekord.
- I-save ang mga naitala na video sa MP4, GIF, MOV, AVI, at higit pa.
Isang Simpleng Gabay upang Mag-record ng Screen Nang Walang Lag
Hakbang 1: I-click ang pindutan sa ibaba upang i-download ang Movavi Screen Recorder at i-install ito.
Libreng pag-downloadLibreng pag-download
Hakbang 2: I-double click ang icon ng Movavi Screen Recorder at makikita mo ang isang malinaw at maigsi na interface.

Hakbang 3: I-click ang "Pagrekord sa Screen" at makakakita ka ng isang bagong interface.
Hakbang 4: Sa interface na ito, maaari mong piliin ang lugar ng pag-record sa pamamagitan ng pag-aayos ng light-blue-dashing-line na rektanggulo. O maaari mong i-click ang arrow-down na icon sa Display upang piliin na i-record ang buong screen o pasadyang screen. Bilang karagdagan, maaari kang magpasya kung maitatala ang iyong boses sa pamamagitan ng pindutan ng mikropono, kung isasama ang tunog ng system at webcam.

Tip: Maaari mong gawin ang Suriin ang Tunog bago ang pagrekord upang matiyak na ang tunog ng pagrekord ay normal.
Hakbang 5: Matapos ang lahat ng mga setting, maaari mo lamang pindutin ang orange na pindutan (REC) sa kanan at ang pagrekord ng screen ay papunta na. Sa panahon ng pagrekord, nagbibigay-daan sa iyo ang pag-click sa icon ng panulat sa control panel upang magdagdag ng mga salita, arrow, marka, at numerical index sa screen.
Hakbang 6: Matapos matapos ang pag-record, pindutin ang pulang square button upang huminto at isang naitala na window ng video ay mag-pop up para sa iyong pagsusuri. Pagkatapos ay maaari mong i-click ang pindutang I-save upang mai-save ang video na ito o iwanan ito sa pamamagitan ng pagsara ng window.

Libreng pag-downloadLibreng pag-download
Camtasia
Mga Plataporma: Windows, Mac
Ang isa pang walang lag recording software na lubos naming inirerekumenda ay ang Camtasia. Bukod sa isang mahusay na recorder ng screen, ito rin ay isang kapaki-pakinabang na editor ng video na nagbibigay-daan sa iyo upang agad na mai-edit at mapagbuti ang iyong mga pag-record ng video. Mahalaga, maaari kang mag-record ng anumang mga aktibidad sa screen kabilang ang mga website, software, video call, o PowerPoint na pagtatanghal. Nagdadagdag din ito ng isang tampok sa Web camera na kapaki-pakinabang sa pagrekord ng isang reaksyon ng video. Ang mga pangunahing tampok tulad ng pag-record ng mga tukoy na rehiyon ng isang computer screen, audio recording, at recording mouse cursor ay isinama lahat.

Ang pinakamalaking highlight ng Camtasia ay ang tampok sa pag-edit. Matapos i-record ang iyong screen nang walang lag, ang footage ng pagrekord ng video ay maaaring ma-drag sa oras at maaari mo lamang i-trim o gupitin ang iyong mga hindi ginustong bahagi. Upang maiayos ang iyong video, maaari mo ring mag-zoom ang timeline upang tiyak na dumaan sa frame ayon sa frame. Ang propesyonal na Camtasia ay may kasamang iba't ibang mga epekto sa pag-edit upang mapahusay ang iyong pagrekord.
Gayunpaman, sa kondisyon na ito ay dinisenyo din sa mga pag-andar ng pag-edit ng video, ang paglulunsad ng software ay maaaring maging matagal. Gayundin, maaaring maging mahirap na patakbuhin para sa mga bagong nagsisimula.
Recorder ng OBS Screen
Mga Plataporma: Windows, Mac, Linux
Ang OBS Screen Recorder ay isa ring libreng recorder ng screen ng gaming para sa PC na walang pagkahuli. Nagbibigay ito ng isang malawak na hanay ng mga pagpipilian sa pagsasaayos upang mai-tweak ang bawat aspeto ayon sa iyong mga pangangailangan. At maaari mong i-save ang iyong mga pag-record ng video sa isang malawak na hanay ng mga format ng file. Ang mga gumagamit ng Tech-savvy ay maaari ding makahanap ng recorder ng OBS na lubos na kapaki-pakinabang at maraming gamit dahil mayroon itong matarik na curve sa pag-aaral. Bilang isang resulta, maaari itong magtagal kung nais mong utusan ang lahat ng mga setting. Gayunpaman, para sa sinumang kailangang mag-record ng mga lektura para sa klase o magrekord ng live streaming, malakas ang OBS na pinapayagan nito ang mga pasadyang background at sinusuportahan ang pagkonekta sa iba't ibang mga nagbibigay ng serbisyo sa streaming. Talaga, ito ay isang maaasahang pagpipilian upang mag-record ng mga screen nang walang pagkahuli.

bandicam
Mga Platform: Windows
Ang Bandicam ay isang tanyag din na recorder ng walang lag para sa lahat ng mga gumagamit. Ito ay magaan ngunit malakas kaya madali mong maitatala ang anumang mga aktibidad sa screen upang mai-save nang lokal. Bilang karagdagan, mayroon itong suporta para sa pagtatala ng screen ng mga panlabas na mapagkukunan tulad ng iyong game console, webcams, at IPTV. Kapag nagre-record, nag-aalok ang Bandicam ng mga pagpipilian upang magdagdag ng mga hugis, arrow, at teksto at magtatala din ng cursor ng mouse na may mga preset na epekto. Tulad ng iba pang mga walang lags reorder, madali mong maitatala ang audio ng system at ang iyong boses sa Bandicam at hindi nangangailangan ng kumplikadong operasyon. Ang iba pang mga tampok tulad ng iskedyul ng gawain at key ng chroma ay magpapahintulot din sa iyo na i-record ang screen ng PC nang higit na may kakayahang umangkop.
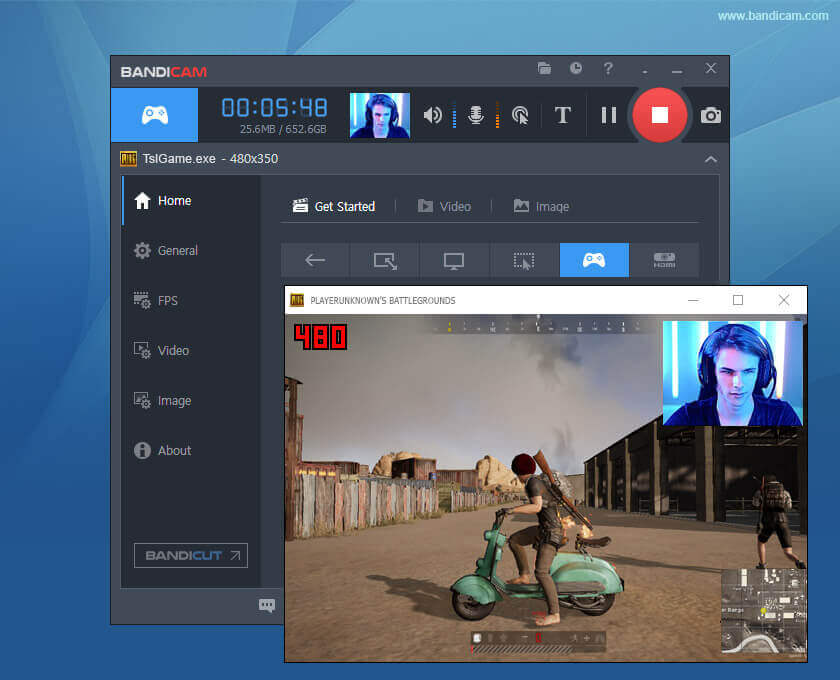
ScreenRec
Windows, Linux, Mac (Malapit na)
Ang huling libre at makapangyarihang screen recorder na walang lag ay ang ScreenRec. Bilang isang lag-free recorder ng screen, ang ScreenRec ay maaaring maging iyong pinakamainam na pagpipilian upang mag-record ng gameplay na may mataas na resolusyon, gameplay, at tutorial na video. Ang lahat ng mga pag-record ay nilikha sa maliit na sukat at maaaring ma-export bilang tanyag na format ng video ng MP4. At habang nagtatala ng isang panayam, nagbibigay ito ng pagpipilian upang magdagdag ng mga anotasyon upang mas malinaw at madaling maunawaan ang iyong pag-record ng video. Ang isang malaking kalamangan ng mga pag-record ng video na ginagawa ng ScreenRec ay ang naka-encrypt ang nilalaman upang makontrol mo kung sino ang may access at lumikha ng isang link sa pagbabahagi na ang miyembro lamang ng iyong koponan ang makakatingin sa video. Para sa mga nagpapahalaga sa privacy, ang ScreenRec ay dapat na isang perpektong pagpipilian.
Tip: Bakit Lumalabi ang Aking Laro Kapag Nagrekord ako ng Screen?
Kapag ginagamit ang pre-install na screen recorder tulad ng Movavi Screen Recorder, ang isyu ay maaaring sanhi ng dalawang kadahilanan:
- Ang memorya ng RAM at CPU ng iyong telepono o computer ay sobrang karga.
- Ang mga setting ng iyong mga aparato ay hindi tugma sa laro. Maaari mong suriin at i-reset muli ang mga setting bago mo simulan ang laro.
Libreng pag-downloadLibreng pag-download
Samakatuwid, mas mataas ang pagganap ng iyong computer, mas mabuti ang resulta.
Gaano kapaki-pakinabang ang post na ito?
Pindutin ang bituin upang markahan ito!
Average na marka 4.6 /XNUMX. Bilang ng boto: 8




