Nangungunang 3 Pinakamahusay na Software sa Pagre-record ng Laro sa Windows
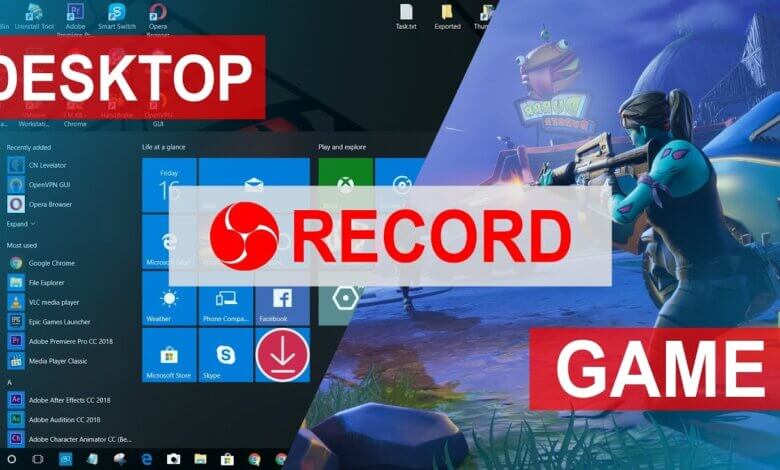
Tinatalakay ng artikulong ito ang kalidad ng isang mahusay na reporter ng laro ng mga pagsusuri sa 3 ng pinakamahusay na software sa pagrekord ng laro, katulad Movavi Screen Recorder, Game Bar, at Gecata. Pagkatapos ng paghahambing, ang Movavi Screen Recorder ay namumukod-tangi sa 3 game recorder na may makapangyarihang mga function.
Ano ang Magandang Software sa Pagre-record ng Laro
Bilang isang mahusay na gamer, maaaring gusto mong i-record kung minsan ang iyong gameplay upang ibahagi ang iyong tagumpay o ipakita ang mga advanced na kasanayan sa paglalaro sa mga baguhan. Ang pag-record ay nangangailangan ng isang recorder ng laro. Ngunit ano ang magandang software sa pagre-record ng laro?
Sa madaling sabi, ang isang mahusay na recorder ng laro ay karaniwang nagtataglay ng dalawang tampok: madaling gamitin at malakas sa mga pagpapaandar. Ipinakilala ng artikulong ito ang 3 sa pinakamahusay na software sa pagre-record ng laro – Movavi Screen Recorder, Game Bar, at Gecata. Ang kanilang mga kalamangan at kahinaan ay ililista pagkatapos ng kanilang pagsusuri.
Nangungunang 3 Pinakamahusay na Software sa Pagre-record ng Laro sa Windows
Movavi Screen Recorder
Bilang dalubhasa sa pagrekord ng screen, Movavi Screen Recorder ay isa sa pinakamainit na software ng pagrekord para sa parehong Windows at Mac. Kamakailan ay naglunsad ito ng bagong feature – Screen Recorder, na espesyal na idinisenyo para sa pag-record ng gameplay. Sundin ang gabay sa ibaba para i-record ang iyong mga laro gamit ang Movavi Screen Recorder.
Libreng pag-downloadLibreng pag-download
Hakbang 1. I-download at i-install ang Movavi Screen Recorder.
Hakbang 2. Ilunsad ang programa. I-click ang Screen Recorder.

Tip: Kung fan ka ng Movavi Screen Recorder, maaaring napansin mong may kakaiba sa homepage. Ang pinakahuling pag-upgrade ay may kasamang hindi lamang Game Recorder, ngunit mayroon ding mga bagong tampok tulad ng Webcam, na nagbibigay-daan sa iyo upang i-record lamang ang iyong webcam, at SnapShot na nagbibigay-daan sa iyo upang kumuha ng isang screenshot sa isang pag-click. Huwag mag-atubiling subukan ang mga bagong tampok na ito din!
Hakbang 3. Simulan ang iyong laro. Pagkatapos, piliin ang program ng laro sa pahina ng setting ng Screen Recorder. Ang tagatala ay maaaring awtomatikong hanapin ang rehiyon ng programa ng laro upang maitala. Susunod, ayusin ang mga setting ng tunog. I-click ang REC upang simulan ang pagre-record ng gameplay.

Tip: Inirerekomenda na magkaroon ng soundcheck bago mag-record upang matiyak ang kalidad ng tunog ng video.
Hakbang 4. Habang nagre-record, maaari kang kumuha ng screenshot at itakda ang haba ng record. I-click ang square button upang wakasan ang pagrekord.
Hakbang 5. Maaari mong i-edit ang na-record na video sa session na ito. Kung nasiyahan ka sa iyong trabaho, i-click ang I-save at piliin ang path ng output para sa video.

Libreng pag-downloadLibreng pag-download
Ang mga manlalaro ay madalas na gumagamit ng Video Recorder ng Movavi Screen Recorder ay isang software ng recording ng laro, na maaari ring matupad ang mga pangunahing pangangailangan. Ang Movavi Screen Recorder ay tumatagal ng isang higanteng hakbang patungo sa pinakamahusay na software ng recording ng laro.
Pros:
- Awtomatikong hanapin ang programa ng laro ng rehiyon;
- I-record ang tunog ng system at ang mikropono nang magkasama;
- Magagamit ang pagrekord ng iskedyul;
- Kumuha ng screenshot habang nagre-record;
- Iba't ibang mga hotkey ay magagamit at libre upang i-customize;
- Available ang pag-edit ng mga video.
- Walang limitasyon sa oras ng pag-record.
cons:
- Kailangan ang pag-download at pag-install.
Game bar

Ang Game Bar ay ang built-in na tool ng Windows 10 para mag-record ng mga video ng gameplay. Ito ay isang tampok na kasama sa Xbox app. Maaari itong mag-record ng video ng iyong laro at kumuha ng screenshot ng kahanga-hangang sandali sa panahon ng laro. Maaaring pindutin ng mga user ng Windows 10 ang Windows + G key para ilunsad ang Game Bar.
Pros:
- Hindi kailangang i-download.
- Iba't ibang mga hotkey ay magagamit at libre upang i-customize;
cons:
- Ang ilang mga laro ay tumanggi sa programa upang magrekord.
- Gumagana lamang sa loob ng isang laro
- May limitasyon sa oras ng pagre-record.
Gecata
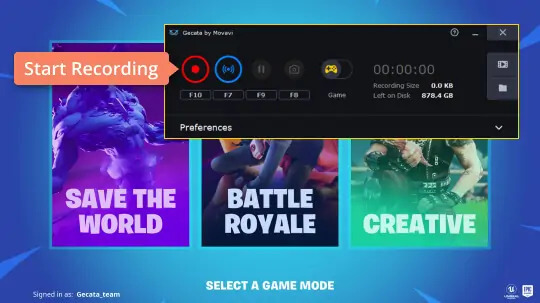
Ang Gecata ay isang sikat na software sa pagre-record ng laro sa Windows. Ang Gecata ay walang bersyon ng Mac. Gamit ang software na ito sa pagre-record ng laro, maaari mong i-record ang iyong screen at webcam. Maaari ka ring mag-record ng mga panlabas na device na nakakonekta sa iyong PC tulad ng Xbox, IPTV, at iba pa.
Kasama rin sa Gecata ang pagguhit, paghahalo ng audio, at mga epekto ng mouse. Maaari ka ring mag-iskedyul ng mga pag-record nang maaga. Kapag natapos mo na ang pag-record, maaari mong direktang i-upload ang iyong mga video sa YouTube o Vimeo.
Pros:
- Mag-record ng mga game console kapag nakakonekta sa isang PC;
- Magagamit ang pagrekord ng iskedyul.
cons:
- Ang pangunahing gastos sa pag-trim at pagsasama ng video ay dagdag;
- Walang kakayahang mag-live stream.
Ang gameplay recording software higit sa lahat ay may sariling mga merito; subalit, sa paghahambing, Movavi Screen Recorder ay ang pinakamahusay, kasama ang bagong inilunsad na function ng Game Recorder. Bukod sa mga tampok na nabanggit sa itaas, nagbibigay din ito sa mga gumagamit ng isang libreng bersyon ng pagsubok, pinapayagan ang mga gumagamit na maranasan ang mga malalakas na pag-andar nito.
Libreng pag-downloadLibreng pag-download
Gaano kapaki-pakinabang ang post na ito?
Pindutin ang bituin upang markahan ito!
Average na marka 4.6 /XNUMX. Bilang ng boto: 8




