10 Pinakamahusay na Paraan para Ayusin ang YouTube Autoplay Not Working Error

Ang tampok na autoplay ng YouTube ay nagbibigay-daan sa iyong awtomatikong i-play ang susunod na video sa isang playlist o queue sa panonood. Maaaring maging lubhang kapaki-pakinabang ang feature kapag sinubukan mong manood ng serye ng mga video nang sabay-sabay. Gayunpaman, kung minsan ang tampok na autoplay ay maaaring hindi gumana nang mahusay.
Ang isyu sa YouTube autoplay not working ay maaaring maging lubhang nakakagambala kapag ikaw ay nasa kalagitnaan ng panonood ng isang serye ng mga video. Ito ay maaaring mangyari dahil sa maraming dahilan. Sa gabay na ito, gagabayan ka namin sa ilang posibleng pag-aayos na maaari mong subukang lutasin ang isyung ito.
Paganahin ang YouTube AutoPlay Feature
Ang unang bagay na dapat mong suriin ay kung ang tampok na autoplay ay naka-off o naka-on. Kung naka-off ang feature, hindi awtomatikong magpe-play ang iyong video sa YouTube. I-on lang ang feature kung nakita mong naka-off ito. Hindi mo na kailangang buksan ang mga setting para i-on ang feature na ito.
Kung ikaw ay nasa PC, makikita mo ang AutoPlay toggle bar sa kanang sulok sa itaas ng screen pagkatapos mag-play ng video. At para sa YouTube app sa mga smartphone device, nasa ibaba ng video. Maaari mong pindutin ang toggle bar upang i-on/i-off ito. Makikita mo rin ito sa ilalim ng mga setting sa mobile app.
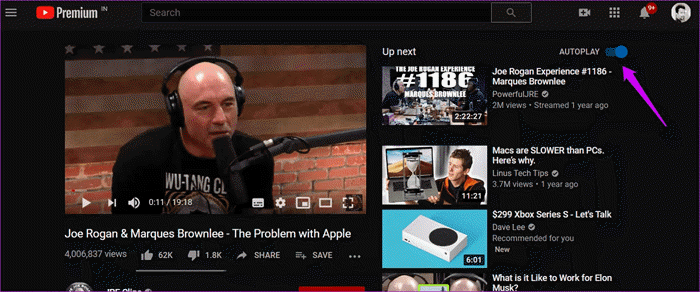
Tingnan ang Mga Server ng YouTube
Kung nararanasan mo pa rin ang isyu kahit na naka-on ang feature na AutoPlay, maaaring may ilang isyu sa YouTube mismo. Sa madaling salita, maaari kang makatagpo ng error na ito dahil sa mga hindi inaasahang error sa server ng YouTube.
Dahil ang problema ay nasa server ng YouTube, walang paraan upang malutas ito. Ang magagawa mo lang ay maghintay na malutas ng YouTube ang isyu. Mga site tulad ng DownDetector nagbibigay-daan sa iyong suriin ang real-time na estado ng server ng YouTube.
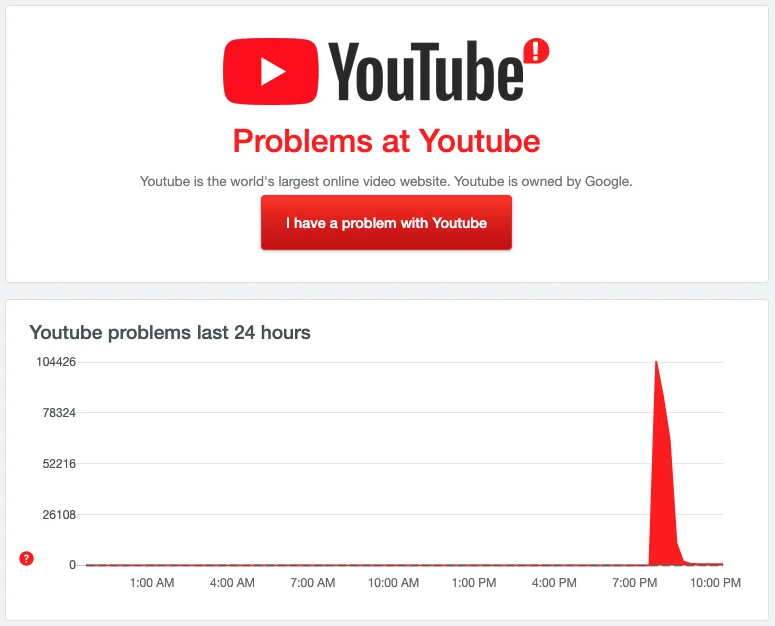
Baguhin ang Mga Pahintulot (para sa Firefox)
Gumagamit ka ba ng Firefox browser para sa panonood ng mga video sa YouTube? Mayroong isang tampok sa loob ng Firefox na maaaring awtomatikong pigilan ang mga file ng media kasama ang mga video mula sa awtomatikong paglalaro. Kaya, kung nanonood ka ng mga video mula sa YouTube, malaki ang posibilidad na pinipigilan ng feature ang mga video sa YouTube mula sa awtomatikong paglalaro.
Ang magandang balita ay madali mong i-off ang feature na ito. Narito kung paano ito gawin:
- Buksan ang Firefox at bisitahin ang pahina ng Mga Setting.
- Pindutin ang "Privacy at Security" at pagkatapos ay hanapin ang "Autoplay".
- Ngayon buksan ang "Autoplay" at pindutin ang drop-down na menu.
- Piliin ang "Payagan ang Audio at Video". Pagkatapos ay i-save ang mga pagbabago at lumabas sa tab ng mga setting.
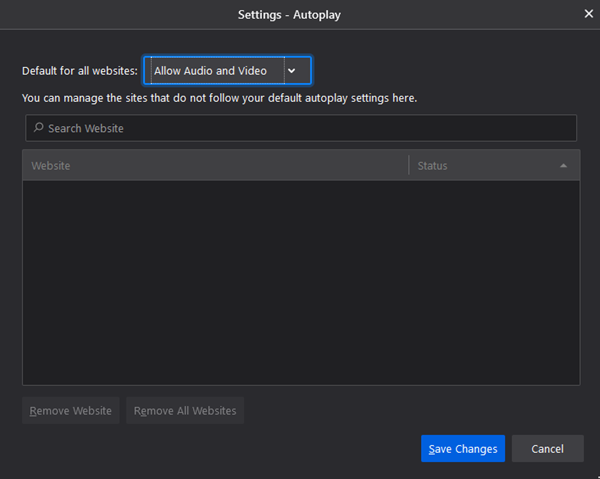
Ngayon i-reload ang video sa YouTube at tingnan kung gumagana ang feature na autoplay. Kung hindi pa rin ito gumagana, may iba pang bagay na nagdudulot ng isyu. Panatilihin ang pagbabasa upang malaman kung ano pa ang maaari mong gawin upang ayusin ito.
I-clear ang Browser Cache at Data
Ang mga browser ay karaniwang nagse-save ng data ng cache, cookies, atbp., kapag bumisita kami sa isang website. Binibigyang-daan nito ang browser na mabilis na mai-load ang pahina kapag bumibisita muli. Minsan, maaaring masira ang data na ito at magdulot ng maraming isyu tulad ng hindi gumagana ang autoplay ng YouTube.
Narito kung paano linisin ang data sa pagba-browse:
- Buksan ang menu ng browser at pumunta sa mga setting. Pagkatapos ay pumunta sa “Privacy and Security.”
- Hanapin at buksan ang "I-clear ang data sa pagba-browse" mula sa tab na "Privacy at Seguridad".
- Lagyan ng tsek ang “Cookies at iba pang data ng site” at “naka-cache na larawan at mga file.”
- Baguhin ang hanay mula sa "7 Araw" sa "Lahat ng oras" at pindutin ang "Clean Data."

Ayan yun; tapos ka na!
I-update o Lumipat ang Browser
Minsan ang mga menor de edad na bug sa browser ay mapipigilan minsan ang tampok na autoplay ng YouTube. Pag-isipang gumamit ng ibang browser para makasigurado tungkol dito. Kung ang tampok ay gumagana nang perpekto sa iba pang mga browser, ang pag-update ng problemang browser sa pinakabagong bersyon ay maaaring malutas ang isyu.

Huwag paganahin ang Adblocking Extensions/Addons
Gumagamit ka ba ng extension ng ad blocker upang pigilan ang mga ad sa YouTube at iba pang mga site? Minsan ang extension ng adblocker o mga add-on ay maaari ding pigilan ang YouTube Autoplay na gumana nang mahusay. Narito kung paano i-disable ang mga extension:
- Buksan ang browser at pumunta sa menu.
- Ngayon pindutin ang "Higit pang mga tool" at i-click ang "Mga Extension" mula sa dropdown.
- Hanapin ang extension ng adblocker na gusto mong alisin.
- Pindutin ang pindutang "Alisin" sa ilalim ng extension upang maalis ito.
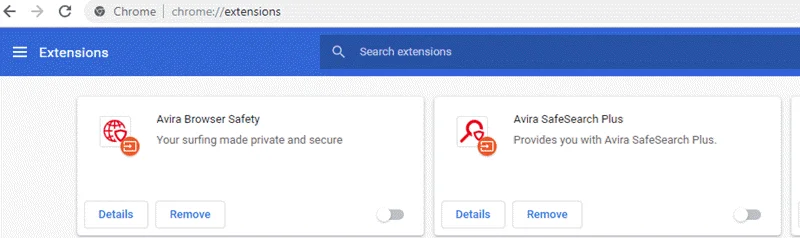
Huwag paganahin ang DRM sa Iyong Browser
Ang DRM o Digital Right Management ay isang browser tool na maaaring limitahan ka sa paggamit/pag-access ng mga naka-copyright na materyales. Minsan, maaaring hindi mag-autoplay ang mga video sa YouTube kung naka-enable ang feature na ito.
Narito kung paano mo maaaring i-off ang DRM:
- Buksan ang browser at pumunta sa Mga Setting.
- Buksan ang "Privacy at Security at pagkatapos ay "Mga Setting ng Site" mula doon.
- Ngayon hanapin at buksan ang "Mga Karagdagang Setting ng Nilalaman" at pumunta sa "Protektadong Nilalaman."
- I-off lang ang DRM. Ang ilang mga browser ay maaari ring isama ang opsyong "Maaaring maglaro ang mga site ng protektadong nilalaman" sa halip na DRM. Sa ganoong sitwasyon, i-on ang feature na ito.
Alisin ang Mga Video sa Iyong Playlist
Iniulat ng ilang user na nangyayari ang problema kapag nagpe-play ng video mula sa kanilang playlist. Pangunahing nangyayari ito kapag ang playlist ay may malaking bilang ng mga video. Kung nakakaranas ka ng isyu habang nagpe-play ng mga video mula sa iyong playlist, isaalang-alang ang pag-alis ng ilan sa mga video mula sa playlist.
Narito kung paano ito gawin:
- Buksan ang YouTube mula sa web browser at mag-log in sa iyong account.
- I-browse ang Library Menu at buksan ang apektadong Playlist.
- Ngayon pindutin ang icon na tatlong tuldok sa kanang bahagi ng pamagat ng video.
- Pindutin ang "Alisin sa Playlist."

Ulitin ang mga hakbang para sa iba pang mga video na gusto mong alisin.
I-off ang Naka-mute na Playback (Mga Mobile Device Lang)
Kung nagba-browse ka sa YouTube mula sa isang smartphone, subukang i-off ang "Naka-mute na Pag-playback sa mga feed." Magagawa mo ito mula sa Mga Pangkalahatang setting sa YouTube app. I-off ang mga setting at bumalik sa interface ng YouTube. I-reload ang video. Ang tampok na autoplay ay dapat gumana ngayon.
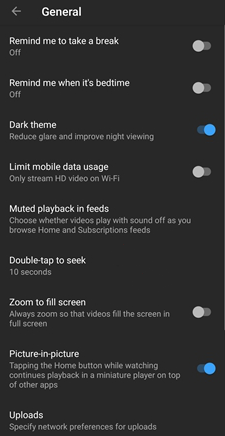
I-update ang YouTube App
Gumagamit ka ba ng lumang bersyon ng YouTube app sa iyong smartphone? Subukang i-update ito. Kung hindi gumagana ang feature na autoplay dahil sa isang bug, dapat itong malutas ng pag-update sa YouTube app. Buksan ang Play Store/App Store ng iyong telepono at hanapin ang YouTube. Kung may available na update, dapat ay ma-install mo ito sa pamamagitan ng pagpindot sa “Update.”
Mga Bonus na Tip para Iwasang Hindi Gumagana ang AutoPlay ng YouTube
Sa itaas, tinalakay namin ang ilan sa mga pinakamahusay na bagay na maaari mong gawin kung hindi gumagana ang YouTube Autoplay. Kung wala sa mga ito ang gumagana, isaalang-alang ang paggamit ng YouTube video downloader upang i-download ang playlist na gusto mong panoorin. Sa pamamagitan ng pag-download ng playlist, maaari mong panoorin ang mga video mula sa kahit saan nang walang anumang mga isyu.
Mayroong maraming mga tool out doon upang mag-download ng mga video at playlist sa YouTube, dito inirerekomenda naming gamitin mo Online na Video Downloader. Nilagyan ito ng mga advanced na teknolohiya upang mabilis na mag-download ng anumang mga video sa YouTube. Bukod dito, hinahayaan ka nitong mag-download ng mga video mula sa higit sa 1000 mga site sa pinakamataas na magagamit na resolution at sa iba't ibang mga format.
Tingnan natin kung paano mag-download ng playlist sa YouTube sa 4K na resolution:
Hakbang 1: I-download at i-install ang Online Video Downloader sa iyong PC. Ilunsad ang programa.

Hakbang 2: Ngayon mag-browse sa YouTube at kopyahin ang link ng video o playlist. Pagkatapos ay bumalik sa interface ng Online Video Downloader at pindutin ang icon na "I-paste ang URL".

Hakbang 3: Awtomatikong makikita ng video downloader ang playlist ng video at bibigyan ka ng dialog box para piliin ang format at resolution ng video.
Hakbang 4: Pagkatapos piliin ang gustong pag-aari ng video, pindutin ang “I-download.” Ayan yun; dapat magsimulang mag-download ang iyong video.

Konklusyon
Pagkatapos basahin ang artikulo, sa tingin namin ay mas madali para sa iyo na lutasin ang problema sa hindi gumagana ng autoplay ng YouTube. Huwag mag-alala kung hindi mo ito maaayos sa pamamagitan ng pagsubok sa mga nabanggit na solusyon. I-install lang ang Online na Video Downloader at gamitin ito para i-download ang playlist o serye ng mga video na gusto mong panoorin. Sa pamamagitan ng paggamit ng software na ito, dapat mong ma-enjoy ang mga video nang maayos nang walang anumang mga isyu.
Gaano kapaki-pakinabang ang post na ito?
Pindutin ang bituin upang markahan ito!
Average na marka 4.6 /XNUMX. Bilang ng boto: 8


