Paano Maglipat ng Mga Larawan mula sa iPhone patungo sa Panlabas na Hard Drive
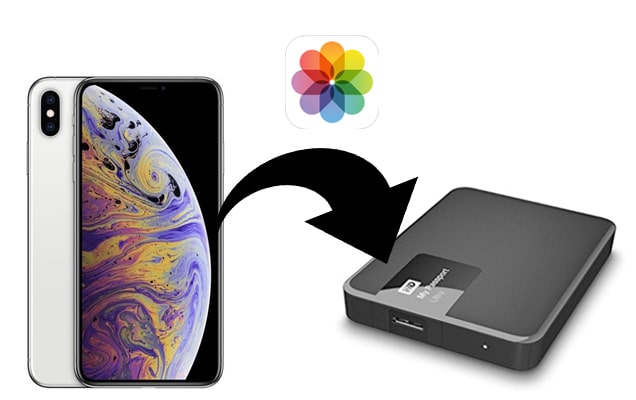
Kapag mayroon kang masyadong maraming mga larawan sa iyong iPhone, maaari mong makita ang iyong sarili na makitungo sa mga isyu ng kakulangan ng espasyo sa imbakan sa aparato. Dahil maaaring maging mahalaga sa iyo ang mga larawan, ang pagtanggal sa kanila ay maaaring hindi isang solusyon na komportable ka. Ang pinakamahusay na solusyon ay ilipat ang mga larawan sa iyong panlabas na hard drive at sa artikulong ito, bibigyan ka namin ng mga solusyon na makakatulong sa iyo na gawin iyon nang napakadali.
Paraan 1: Maglipat ng mga Larawan mula sa iPhone patungo sa Panlabas na Hard Drive sa 1-Click
Ang isa sa mga pinakamahusay na solusyon upang matulungan kang maglipat ng mga larawan mula sa iPhone patungo sa panlabas na hard drive ay ang iPhone Transfer. Napakadaling gamitin ng third-party na tool sa pamamahala ng iOS na ito, na nagbibigay-daan sa iyong mabilis at madaling maglipat ng data mula sa isang iOS device patungo sa isang computer o external storage device. Makikita natin kung paano mo magagamit ang tool na ito upang ilipat ang mga larawan mula sa iPhone patungo sa external hard drive sa ilang sandali. Ngunit bago natin gawin iyon, tingnan natin ang ilan sa mga pinakakapaki-pakinabang na tampok ng programa:
- Madali nitong maililipat ang lahat ng uri ng data mula sa iOS device sa computer, kabilang ang mga contact, SMS, musika, larawan, video at higit pa.
- Binibigyang-daan ka nitong pamahalaan ang data sa iyong device sa maraming paraan kabilang ang pag-export, pagdaragdag, o pagtanggal ng data kung kinakailangan.
- Gamit ang tool na ito, hindi mo kailangan ang iTunes upang maglipat ng data sa pagitan ng mga iOS device at iyong computer.
- Ganap nitong sinusuportahan ang lahat ng iOS device at lahat ng bersyon ng iOS, maging ang pinakabagong iPhone 14/14 Pro/14 Pro Max at iOS 16.
Libreng pag-downloadLibreng pag-download
Narito kung paano maglipat ng mga larawan mula sa iPhone patungo sa panlabas na hard drive:
Hakbang 1: I-download at i-install ang iPhone Transfer sa iyong computer at pagkatapos ay ilunsad ang program.

Hakbang 2: Ikonekta ang iPhone sa PC at mag-tap sa "Magtiwala sa Computer na Ito" kapag na-prompt. Kapag napansin ang aparato, mag-click sa "One-click Export Photos to PC".

Hakbang 3: I-scan ng programa ang aparato para sa lahat ng mga larawan at awtomatikong ilipat ang lahat ng mga larawan sa computer.

Kapag kumpleto na ang proseso ng pag-export ng larawan, lalabas ang destination folder. Pagkatapos ay maaari mong malayang ilipat ang iyong mga larawan sa iPhone sa iyong panlabas na hard drive para sa ligtas na backup. Ang lahat ng mga larawan ay pananatilihin sa orihinal na kalidad.
Libreng pag-downloadLibreng pag-download
Paraan 2: Maglipat ng Mga Larawan sa iPhone sa Panlabas na Hard Drive sa pamamagitan ng iCloud
Kung ang mga larawan na nais mong ilipat ay nasa iCloud, sundin ang mga simpleng hakbang na ito upang ilipat ang mga ito sa panlabas na hard drive:
- Tiyaking ang tampok sa pag-sync ng iCloud ay pinagana sa iyong iPhone.
- Pumunta sa iCloud.com at mag-sign in gamit ang iyong Apple ID at password.
- Mag-click sa "Mga Larawan" at pagkatapos maghintay habang ang lahat ng mga larawan ay nai-load. Piliin ang lahat ng mga larawan na nais mong ilipat at pagkatapos ay mag-click sa "Mag-download ng mga napiling item".
- Kapag nakumpleto na ang pag-download, ikonekta ang panlabas na hard drive sa computer at kopyahin ang lahat ng mga larawan sa drive.

Paraan 3: Maglipat ng Mga Larawan sa iPhone sa Panlabas na Drive sa pamamagitan ng Windows Photo Gallery
Madali mo ring magagamit ang Windows Photo Gallery upang maglipat ng mga larawan mula sa iyong aparato patungo sa panlabas na hard drive. Narito kung paano ito gawin:
- Ikonekta ang iPhone sa PC gamit ang USB cable.
- Para sa mga user ng Windows 7, lalabas ang popup na "Mag-import ng Mga Larawan at Video gamit ang Windows". Mag-click sa "Import" upang simulan ang pag-import ng mga larawan sa iyong camera roll.
- Para sa Windows 10, buksan ang "Photos App" at pagkatapos ay mag-click sa "I-import ang Button" maaari mong piliin ang mga larawan na nais mong i-import.
- Sa wakas, ikonekta ang panlabas na drive sa computer at pagkatapos ay ilipat ang mga larawan sa drive

Paraan 4: Maglipat ng Mga Larawan sa iPhone sa Panlabas na Drive sa Mac sa pamamagitan ng Image Capture
Para sa mga gumagamit ng Mac, ang pinakamahusay na paraan upang ilipat ang mga larawan mula sa iPhone sa Mac ay ang paggamit ng "Imahe ang Imahe." Narito kung paano ito gamitin:
- Ikonekta ang iPhone at ang panlabas na hard drive sa Mac computer.
- Paggamit ng paghahanap ng spotlight upang makahanap ng "I-capture ang Imahe" at ilunsad ang programa kapag lumitaw ito sa mga resulta ng paghahanap.
- Mag-click sa iPhone (dapat mo itong makita sa pangalan nito) at ang lahat ng mga larawan sa aparato ay ipapakita sa susunod na window.
- Sa bar na "I-import sa", piliin ang panlabas na hard drive. Maaari ka ring pumili ng ilang larawan lamang na ii-import sa drive-by sa pamamagitan ng pagpili muna sa mga larawan at pagkatapos ay pag-click sa "Import." Maaari mong piliin ang "I-import Lahat" kung gusto mong i-import ang lahat ng mga larawan.

Konklusyon
Ang mga solusyon sa itaas ay dapat maging lubhang kapaki-pakinabang kapag gusto mong ilipat ang mga larawan mula sa iyong iPhone sa isang panlabas na hard drive. Kapag nagawa mo na, maaari kang lumikha ng lubhang kailangan na espasyo para sa iba pang data sa iOS device at makabuluhang pahusayin din ang pagganap ng device.
Libreng pag-downloadLibreng pag-download
Gaano kapaki-pakinabang ang post na ito?
Pindutin ang bituin upang markahan ito!
Average na marka 4.6 /XNUMX. Bilang ng boto: 8




