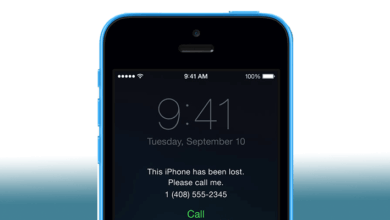Paano I-reset ang Apple ID Password sa iPhone, iPad, o Mac
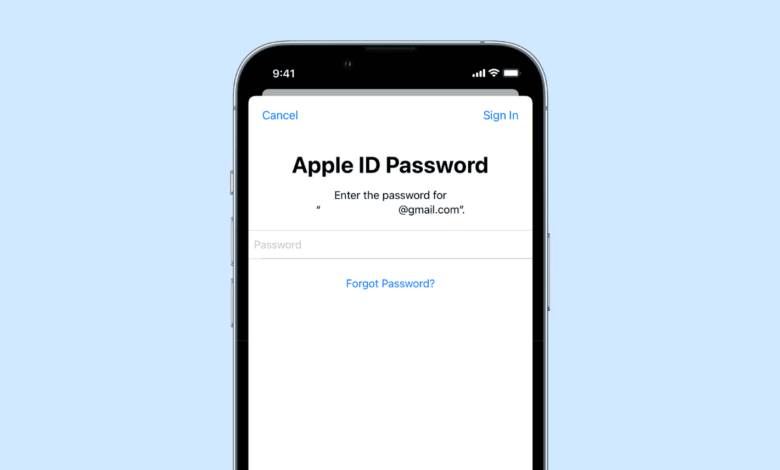
Ang Apple ID at password ay mahalaga pagdating sa pag-access at paggamit sa karamihan ng software at kahit na mga serbisyo ng hardware mula sa Apple. Ina-access man nito ang iyong nilalamang iCloud at mga pagbili sa App Store o paghahanap ng nawawalang device, kailangan mo ang iyong Apple ID at password.
Gayunpaman, nangyayari ang mga aksidente at kung minsan ay maaari kang mapilitan na i-reset ang iyong password sa Apple ID dahil nakalimutan mo ang password, nakompromiso ito, o dahil sa ilang iba pang sakuna.
Kapag nangyari ito, karaniwang hindi mo ma-access ang iyong iCloud account at iba pang mga serbisyo ng Apple. Ang tanging paraan upang mabawi ang access ay i-reset ang iyong password sa Apple ID. Kaya, sa post na ito, ipapakita namin sa iyo nang eksakto kung paano i-reset ang iyong password sa Apple ID sa iyong iPhone, iPad, Apple Watch, o Mac upang maiwasang ma-lock out sa iyong account at device. Magsimula na tayo!
Paano I-reset ang Apple ID Password sa iPhone/iPad
Binibigyang-daan ka ng paraang ito na i-reset ang iyong password sa Apple ID sa pamamagitan ng Setting App kung naka-log in ka na sa iyong iPhone o iPad gamit ang iyong Apple ID. Narito ang mga hakbang na dapat sundin:
- Ilunsad ang Setting app sa iyong iPhone o iPad at i-tap iyong pangalan at larawan sa profile.
- Piliin ang Password at Seguridad pagpipilian at mag-tap sa Baguhin ang Password.
- Kapag sinenyasan na ilagay ang iyong iPhone/iPad passcode, gawin ito. Pagkatapos, ipasok ang iyong bagong password sa Apple ID nang dalawang beses at pagkatapos ay tapikin Baguhin.
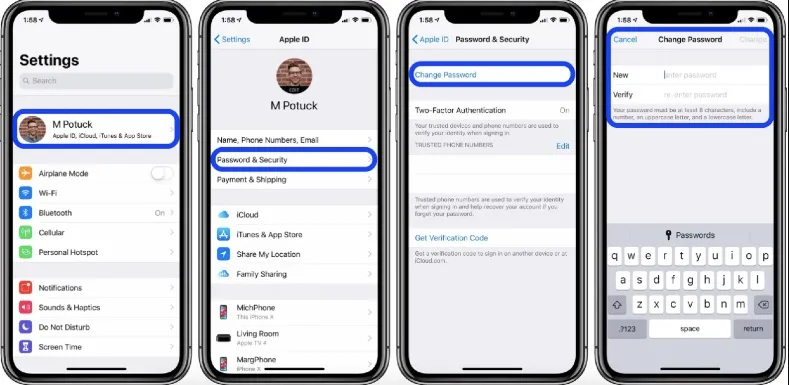
Paano I-reset ang Apple ID Password sa Iyong Mac
Ang proseso ng pag-reset ng password ng Apple ID sa isang Mac ay medyo katulad ng sa isang iPhone o iPad. Sundin lamang ang mga hakbang na ito:
- Una, mag-click sa Apple logo. Pagkatapos ay piliin Kagustuhan ng System or Mga Setting ng System (sa macOS Ventura).
- I-click ang Apple ID o ang Apple ID banner (sa macOS Ventura) at piliin ang Password at Seguridad pagpipilian.
- Ngayon, i-click ang Baguhin ang Password opsyon at ilagay ang password ng iyong Mac gaya ng hiniling.
- Ipasok ang iyong bagong password nang dalawang beses upang i-verify ito. Sa wakas, mag-click sa Baguhin upang kumpirmahin.
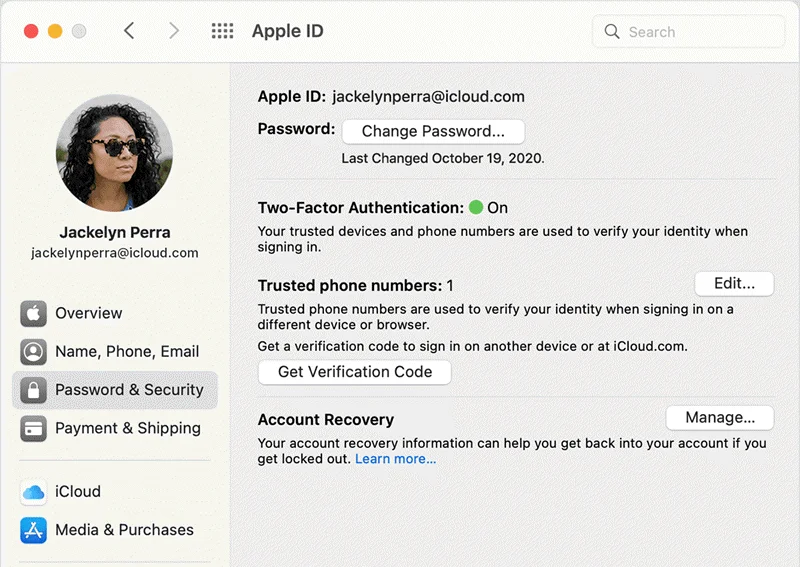
Kung sakaling gumagamit ka ng macOS Mojave o mas lumang bersyon, i-click icloud at pagkatapos ay Mga Detalye ng Account. Susunod, mag-click Katiwasayan at pagkatapos ay mag-click I-reset ang Password.
Paano I-reset ang Apple ID Password sa Apple Watch
Bukod sa iPhone, iPad, at Mac, maaari mo ring baguhin ang iyong Apple ID password nang direkta mula sa iyong Apple Watch:
- Ilunsad Setting sa iyong Apple Watch at i-tap ang iyong Apple ID.
- Susunod, i-tap ang Password at Seguridad opsyon. Pagkatapos Baguhin ang Password.
- Maaaring magpadala ng code sa iyong mga Apple device, kaya ilagay ang code kapag tinanong.
- Sa sandaling ilagay mo ang code, ilagay ang iyong kasalukuyang password. Pagkatapos, ipasok ang iyong bagong password.
- Ipasok muli ang bagong password upang i-verify ito. Sa wakas, i-tap ang Baguhin upang kumpirmahin.
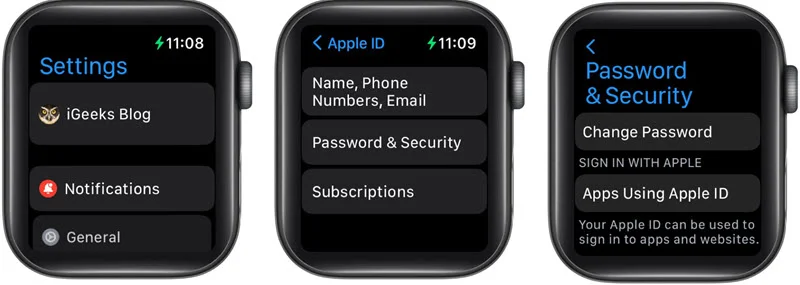
Paano Palitan ang Apple ID Password Online sa pamamagitan ng iForgot Service
Kung wala ka sa iyong Apple device, maaari mo pa ring baguhin ang iyong password sa Apple ID online nang walang anumang isyu.
- Pumunta sa Apple ID.Apple.com sa anumang browser at mag-sign in sa iyong Apple account gamit ang iyong Apple ID.
- Mag-click sa Pag-sign-in at Seguridad opsyon at pagkatapos ay mag-click password.
- Ngayon ipasok ang iyong kasalukuyang password. Pagkatapos, ipasok ang bagong password.
- I-verify ang bagong password sa pamamagitan ng pagpasok nito muli. Sa wakas, mag-click sa Baguhin ang Password upang kumpirmahin.
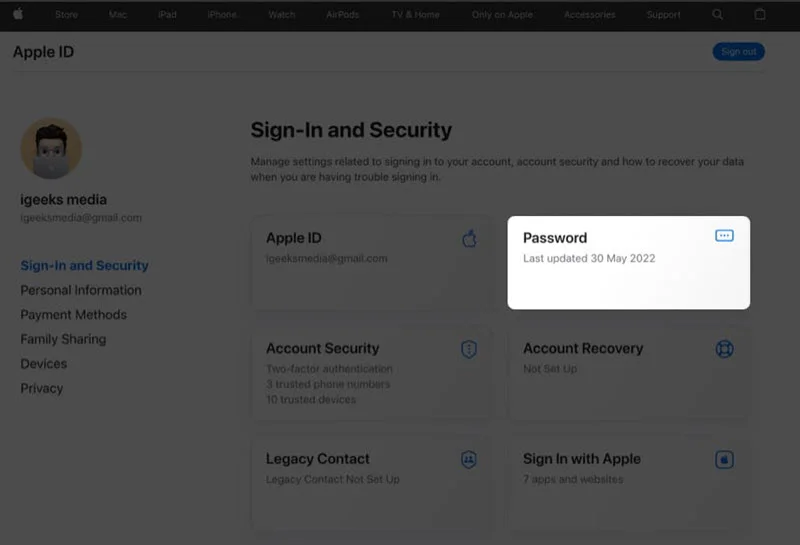
Paano I-reset ang Apple ID Password Gamit ang Apple Support App
Sa paraang ito, ipapakita namin sa iyo kung paano baguhin ang iyong password sa Apple ID gamit ang Apple Support app. Ito ay isang kapaki-pakinabang na paraan kung hindi ka naka-sign in sa anumang Apple device o walang access sa iyong mga Apple device. Kakailanganin mo ng access sa Apple Store, gayunpaman, upang magamit ang Apple Support app, kaya kakailanganin mong hiramin ang iPhone o iPad ng isang miyembro ng pamilya o isang kaibigan. Kapag nakuha mo na ang hiniram na Apple device, sundin ang mga hakbang na ito upang i-reset ang iyong password sa Apple ID:
- Tumungo sa App Store at pagkatapos ay i-download ang Apple Support app. Maaari mong gamitin ang link o hanapin lamang ang app sa tindahan (hanapin ang "Apple Support").
- Ilunsad ang app kapag na-install na ito. May lalabas na screen na nagpapakita ng mga detalye tungkol sa device na ginagamit mo. Kapag nagawa mo na iyon, i-tap ang Mga Password at Seguridad button.
- Ngayon i-tap ang I-reset ang Apple ID Password pagpipilian. Tapikin ang Magsimula susunod at pagkatapos ay piliin Ibang Apple ID.
- Mula doon, mag-tap sa Magpatuloy at ilagay sa iyong Apple ID.
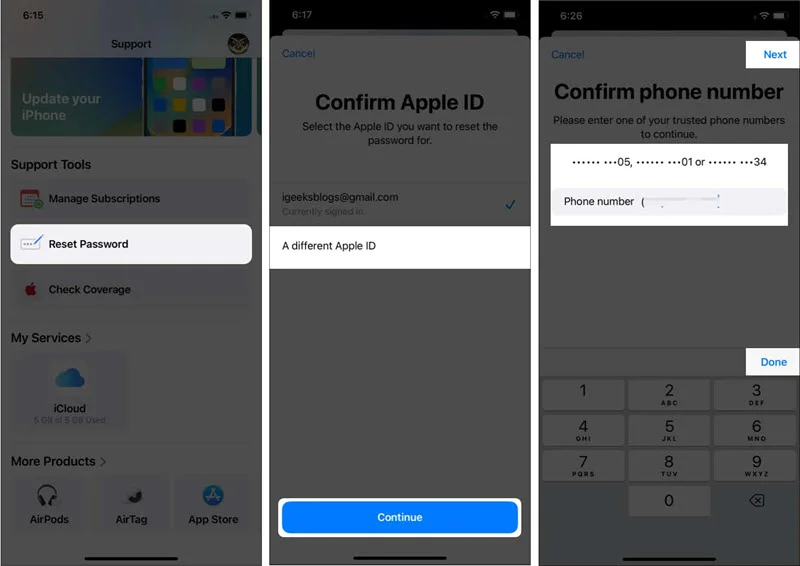
Pagkatapos nito, ang mga susunod na hakbang ay depende sa kung paano mo na-configure ang iyong Apple account pati na rin ang mga device na iyong ikinonekta dito. Halimbawa, maaaring magpadala ng code sa iyong numero ng telepono mula sa Apple at pagkatapos ay maaaring hilingin sa iyong magbigay ng passcode para sa isa sa iyong mga Apple device. Kapag matagumpay mong nagawa iyon, ipo-prompt ka ng Apple na ipasok ang iyong bagong password. Gayunpaman, kung hindi mo makumpleto ang mga hakbang na iyon, ididirekta ka sa isang account recovery system ng Apple Support app.
Paano Baguhin ang Apple ID Password mula sa Apple Store
Kung walang gustong ibigay sa iyo ang kanilang iPhone o iPad upang baguhin ang iyong password sa Apple ID, maaari kang umasa sa Apple Support. Kailangan mo lang bisitahin ang iyong lokal o pinakamalapit na Apple Store at ipaalam sa mga technician ng Apple ang tungkol sa iyong isyu. Tutulungan ka nila kaagad. Tandaan na kailangan mo ng contact sa pagbawi ng account para matulungan kang i-reset ang iyong password sa Apple ID.
Nakalimutan ang Apple ID Password? Alisin ang Apple ID nang walang Password
Maaari kang gumamit ng bagong Apple ID para mag-sign in sa iyong device kung kailangan mong i-access ito nang mabilis hangga't maaari. Magagawa mo ito gamit ang iPhone Unlocker. Ang software na ito ay sadyang idinisenyo para sa mga user ng Apple na mabilis na i-reset ang kanilang password sa Apple ID nang hindi gumagamit ng anumang impormasyon sa seguridad. Samakatuwid, kung kailangan mong gamitin nang madalian ang iyong iPhone/iPad at hindi mo ma-reset ang iyong password sa Apple ID, matutulungan ka ng iPhone Unlocker na mag-sign in at ma-access ang iyong device gamit ang isang bagong account. Kailangan lang ng apat na hakbang para magawa ito.
Libreng pag-downloadLibreng pag-download
- I-install ang iPhone Unlocker sa iyong computer pagkatapos itong i-download.
- Ikonekta ang iyong iPhone/iPad sa iyong computer at pagkatapos ay mag-click sa "I-unlock ang Apple ID".
- Susunod, i-click ang pindutang "Start Unlock" upang simulan ang proseso ng pag-alis ng Apple ID.

Aalisin ang iyong password sa Apple ID kasama ang Apple ID mismo. Mula doon, maaari kang gumamit ng bagong Apple ID.
Libreng pag-downloadLibreng pag-download
Ang Mga Kalamangan ng Paggamit ng iPhone Unlocker
- Tumatagal ng wala pang 20 minuto upang maalis ang Apple ID sa iyong device nang walang password.
- Hindi nangangailangan ng kadalubhasaan sa paggamit. Kailangan mo lamang sundin ang ibinigay na mga tagubilin at i-click.
- 99% rate ng tagumpay sa pag-alis ng Apple ID/iCloud account mula sa iPhone at iPad.
- Tugma sa iPhone 5S hanggang iPhone 14/14 Pro/14 Pro Max at iOS 12 hanggang iOS 16 at mga mas bagong bersyon.
Mga FAQ sa Apple ID Password Reset
1. Binabago ba ito ng pagpapalit ng password ng Apple ID sa lahat ng device?
Oo naman. Ang password ng Apple ID ay naka-link sa iCloud, kaya kapag binago mo ito, walang alinlangang magpapakita ito sa lahat ng mga device na naka-log in dito.
2. Gaano katagal bago i-reset ang iyong password sa Apple ID?
Well, ito ay hindi masyadong mahaba. Maaari itong tumagal kahit saan sa pagitan ng 5 hanggang 15 minuto depende sa paraan na iyong ginagamit.
3. Bakit kailangan kong maghintay ng 27 araw para i-reset ang aking password sa Apple ID?
Kung sakaling makita mo ang prompt na ito, malamang na nag-aalala ang Apple tungkol sa seguridad ng iyong account kaya ipinadala nila ang prompt para sa mga kadahilanang pangseguridad.
Konklusyon
Kahit na hindi mo pa nakalimutan/nawala ang iyong Apple ID password o hindi ito nakompromiso, ang pagpapalit ng iyong Apple ID password kahit minsan ay isang magandang kasanayan, lalo na para sa mga layuning pangseguridad. Tinitiyak nitong mahusay na protektado ang iyong account mula sa pag-hack o mga nakakahamak na app at website. Samakatuwid, maaari mong gamitin ang alinman sa mga pamamaraan sa itaas upang i-reset ang iyong password sa Apple ID.
Gayunpaman, kung wala kang impormasyon ng iyong account o mga kredensyal sa seguridad, lubos naming inirerekomendang gamitin mo ang iPhone Unlocker upang alisin ang iyong lumang Apple ID at mag-set up ng bago. Isa itong mabubuhay at napaka-maginhawang opsyon na magtitiyak na maibabalik mo ang access sa iyong device. Kaya, subukan ito!
Libreng pag-downloadLibreng pag-download
Gaano kapaki-pakinabang ang post na ito?
Pindutin ang bituin upang markahan ito!
Average na marka 4.6 /XNUMX. Bilang ng boto: 8