PSD Recovery: I-recover ang Mga Hindi Na-save na File sa Adobe Photoshop

“Hello, hindi ko sinasadyang nasara ang photoshop file nang hindi nai-save ito sa Photoshop CC 2020. Paano ma-recover ang mga hindi na-save na Photoshop file? Ang mga file ay linggo ng aking trabaho. Tulong po!"
Bilang gumagamit ng Photoshop, nakilala mo na ba ang sitwasyong ito? Tulad ng maraming user, maaaring hindi mo sinasadyang isara ang Photoshop nang hindi nai-save ang mga PSD file na iyong ginagawa o biglang nag-crash ang Photoshop CC/CS kaya hindi mo mahanap ang mga hindi na-save na file.
Sa kasong ito, paano maibabalik ang tinanggal na PSD file? Una sa lahat, dapat mong suriin AutoSave para sa Adobe Photoshop CS4/CS5/CS6, CC 2015/2017/2018/2020/2022. Kung hindi mo mabawi ang mga hindi na-save na file sa pamamagitan ng AutoSave o ang mga PSD file ay tinanggal, narito rin ang isang Photoshop file recovery software na tumutulong sa iyo na mabawi ang hindi na-save na mga file ng Photoshop pagkatapos ng pag-crash pati na rin makuha ang mga tinanggal na PSD file.
Panimula sa PSD at Photoshop AutoSave
Ang PSD, na nakatayo para sa Photoshop Document, ay ang default na format na ginagamit sa Adobe Photoshop para sa pag-iimbak ng data ng file, na nagpapahintulot sa mga user na mag-edit ng mga indibidwal na layer ng isang imahe.

On Adobe Photoshop CS6 at mas mataas (Photoshop CC 2014/2015/2017/2018/2020/2022), available ang feature na AutoSave, na nagpapahintulot sa Photoshop na mag-save ng backup na kopya ng mga PSD file na ginagawa namin sa mga regular na pagitan. Kaya madali mong mabawi ang mga hindi na-save na file pagkatapos ng pag-crash sa pamamagitan ng AutoSave. Gayunpaman, hindi available ang feature sa Adobe Photoshop CS5/CS4/CS3 o mas maaga.
Paano Mabawi ang Mga Natanggal na PSD File sa PC?
I-recover ang Hindi Na-save/Delete na Mga Photoshop File gamit ang Data Recovery
Kapag walang available na backup, ang data recovery software ay maaaring ang pinakamadaling paraan upang mabawi ang mga tinanggal na PSD file. Ang Data Recovery, isang desktop data recovery solution para sa Windows 11/10/8/7/Vista/XP, ay sumusuporta sa pagbawi ng mga tinanggal na PSD file sa isang PC nang madali. Bilang karagdagan, ang software na ito ay may kakayahang mabawi at mabawi ang mga nawawalang PSD file mula sa mga panlabas na hard drive tulad ng USB flash drive, Memory card, SD card, at iba pa.
Libreng pag-downloadLibreng pag-download
Sa kabutihang palad, ang mga tinanggal na PSD file ay maaaring mabawi dahil nakatago lamang sila ng file system pagkatapos ng pagtanggal. Hangga't hindi sila sakop ng bagong data, posibleng makuha ang mga ito. Ngunit dapat mong subukang gamitin ang computer nang kaunti hangga't maaari kung sakaling ma-overwrite ng bagong data ang mga tinanggal na photoshop file.
TANDAAN:
- I-download ang Data Recovery sa isang drive na iyon ay naiiba sa drive na nag-save ng PSD files. Halimbawa, kung ang isang PSD file ay tinanggal mula sa D drive, i-download ang data recovery software sa ibang drive gaya ng isang E drive upang maiwasan ang hindi gustong pagkawala ng data.
- Kung ang mga nawawalang PSD file ay mula sa isang panlabas na hard drive, mangyaring isaksak ang panlabas na drive sa computer sa pamamagitan ng USB port upang matukoy ito ng software.
Hakbang 1. Ilunsad ang Data Recovery. Piliin ang "Larawan" bilang kinakailangang uri ng file at piliin ang lokasyon kung saan mo tinanggal ang PSD file. At pagkatapos, i-click ang "I-scan" upang simulan ang mabilis na pag-scan sa target na drive.

Hakbang 2. Mayroong dalawang mga mode na ibinigay para sa mga user, "Mabilis na pagsuri; mabilis na pagtingin" at "Deep Scan". Kapag na-scan out ang drive, maaari mong i-preview ang mga PSD file sa folder ng Imahe. Kung hindi mo mahanap ang PSD file na kailangan mo, maaari mong patuloy na subukan ang "Deep Scan" mode.

Hakbang 3. Pagkatapos ng mas malalim na pag-scan, hanapin ang tinanggal o hindi na-save na Photoshop file sa Imahen > PSD at lagyan ng tsek ang checkbox nito sa Listahan ng File. Pagkatapos, mag-click sa pindutang "I-recover" upang tapusin ang proseso ng pagbawi.

Napakadaling mabawi ang mga tinanggal na PSD file sa isang PC na may Data Recovery, tama ba? Kapag nangyari ang hindi sinasadyang pagtanggal, bakit hindi i-download ang libreng bersyon ng pagsubok at subukan?
Libreng pag-downloadLibreng pag-download
Gumamit ng Adobe Photoshop AutoSave
Ang AutoSave ay pinagana sa Photoshop bilang default. Kapag biglang nag-crash ang Photoshop, huwag mag-alala. Ilunsad lang muli ang Photoshop at ang autosave na bersyon ng iyong hindi na-save na gawa ay dapat na awtomatikong lumabas. Kung hindi mo makita ang mga hindi naka-save na PSD file, dapat mo munang tiyakin na ang AutoSave ay pinagana sa iyong Photoshop CS6 o CC.
- Pumunta sa File>Preferences>File Handling> File Saving Options at tiyaking naka-enable ang "Awtomatikong I-save ang Impormasyon sa Pagbawi Bawat".

Kung ang pagpipiliang AutoSave ay pinagana ngunit hindi mo makita ang mga awtomatikong nai-save na PSD file, maaari mong hanapin ang mga hindi na-save na PSD file sa AutoRecover.
- Photoshop AutoSave Location sa PC: C:UsersYourUserNameAppDataRoamingAdobeAdobe Photoshop CC 2017AutoRecover (ang partikular na path ay bahagyang nasa iba't ibang bersyon ng Photoshop)
- Photoshop AutoSave Location sa Mac: ~/Library/Application Support/Adobe/Adobe Photoshop CC 2017/AutoRecover (ang partikular na path ay bahagyang nasa iba't ibang bersyon ng Photoshop)
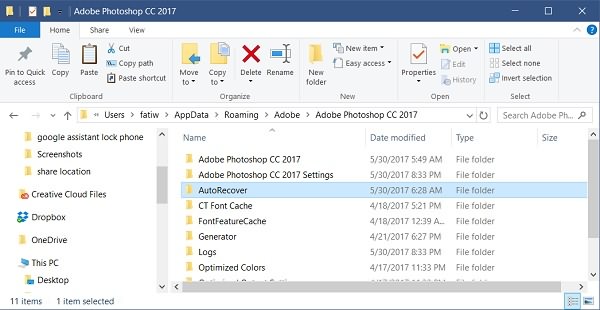
Paano Mabawi ang PSD Files mula sa .temp Files
Kung ang photoshop ay nagsara nang hindi nagse-save o nasira dahil sa hindi tiyak na mga kadahilanan, paano mahahanap ang mga nakaraang photoshop file? Iminumungkahi na ibalik mula sa mga temp file.
- Buksan ang "My Computer" at lumipat sa iyong hard drive.
- Piliin ang "Mga Dokumento at Mga Setting".
- Hanapin ang folder na may label ng iyong username para sa "Mga Lokal na Setting > Temp".
- Hanapin ang mga file na nagsisimula sa pangalang "Photoshop" at buksan ang mga ito sa Photoshop app.
- Kapag nakuha mo na ang gusto mo, i-save ito sa .psd na format.
O maaari mong subukang ipasok ang landas: C:Mga User(iyong user name)AppDataLocalTemp upang direktang mahanap ang mga temp file.

Kaya, maaari mo na ngayong gamitin ang mga .psd na file upang ipagpatuloy ang iyong perpektong disenyo.
Libreng pag-downloadLibreng pag-download
Gaano kapaki-pakinabang ang post na ito?
Pindutin ang bituin upang markahan ito!
Average na marka 4.6 /XNUMX. Bilang ng boto: 8


