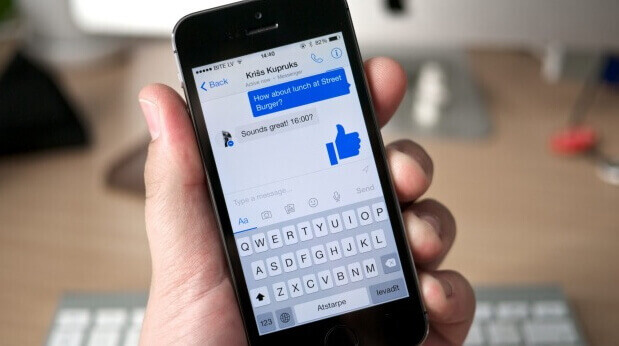Android App Blocker: Paano I-lock ang Apps sa Android?
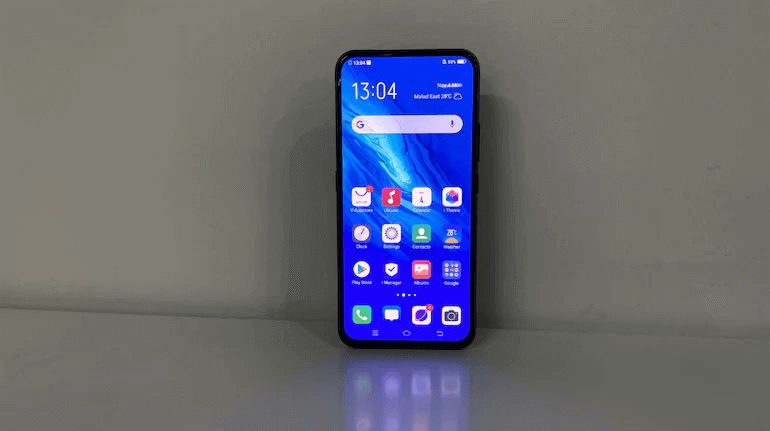
Paminsan-minsan, kailangan mong paghigpitan ang pag-access sa mga application sa aming mga Android gadget. Maaaring ito ay upang maiwasan ang mga mata at matangos na ilong, pamahalaan ang access ng mga bata sa mga partikular na app sa kanilang mga device o upang mag-explore at mag-eksperimento. Dahil walang karanasan, hinahanap mo kung paano i-lock ang mga app sa isang Android phone sa web at nakita mo ang gabay na ito.
Para sa mga panimula, may kaunting mga paraan upang i-lock ang mga partikular na application sa mga Android gadget. Kaya, patuloy na mag-scroll at matuto kung paano i-lock ang mga app sa Android o pigilan ang kanilang pagiging naa-access.
Bahagi 1: Paano I-lock ang Mga App sa Isang Android Phone nang Malayo
Upang magsimula, magsisimula kami sa isang lock ng app para sa Android na kailangan mo munang i-install sa telepono upang magamit. Ang internet ay marami sa mga ito, ngunit karamihan ay nagiging mahirap gamitin, maraming ad pop-up, o mas masahol pa, kailangan mong i-root ang iyong Android device bago i-install. Kaya pagkatapos ng matinding pananaliksik, nakita namin ang pinakamahusay na Android Parental Control app – mSpy, na tugma sa lahat ng Android phone, gaya ng Samsung, LG, Xiaomi, Redmi, Sony, Huawei, Oppo, Vivo, OnePlus, Motorola, atbp.
mSpy ay isang kamangha-manghang application ng kontrol ng magulang na nagbibigay-daan sa iyong pamahalaan ang dami ng oras na ginugugol ng iyong anak sa paggamit ng mga app sa kanilang telepono. Hinahayaan ka nitong limitahan ang pag-access sa mga app at kontrolin ang tagal ng screen ng iyong anak nang malayuan. Higit pa rito, maaari mong subaybayan ang kanilang mga galaw gamit ang location tracker at geo-fences feature sa software, at subaybayan ang mga text message, web browsing, at aktibidad sa social media nang walang anumang pagmamadali. Ito ay mabisa at mabisa. Mayroon itong simpleng user interface at samakatuwid ay hindi nangangailangan ng anumang teknikal na kasanayan upang magamit.
Upang i-lock ang mga app sa Android gamit ang mSpy, sundin ang mga hakbang sa ibaba:
Hakbang 1: Lumikha ng iyong account
Gumawa ng account gamit ang tamang mga personal na detalye.
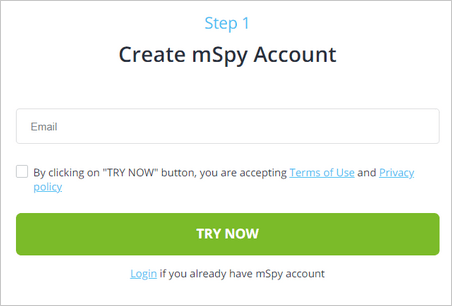
Hakbang 2: Mga Setting sa Kid's phone
Ngayon, mag-log in sa ginawang mSpy account sa Android ng bata at tukuyin ang pagkakakilanlan ng may-ari bilang Bata. Dapat mong payagan ang app na magkaroon ng ganap na access sa telepono kapag sinenyasan. Ang paggawa nito ay mahalaga para sa epektibong pagsubaybay.

Hakbang 3: I-block ang mga app sa Android
Susunod, pumunta sa iyong mSpy dashboard. mSpy awtomatikong ikinokonekta ang telepono ng bata, at maaari mo na ngayong i-block ang mga app na gusto mong i-lock.

Sa mSpy, maaari mong simulan ang pagsubaybay sa telepono ng iyong anak. Ang mSpy ay may maayos na dashboard na nagpapadali sa maayos na pagsubaybay sa telepono ng iyong anak, kabilang ang pagsubaybay sa mga mensahe ng Facebook, Instagram, LINE, WhatsApp, Snapchat, at higit pa.
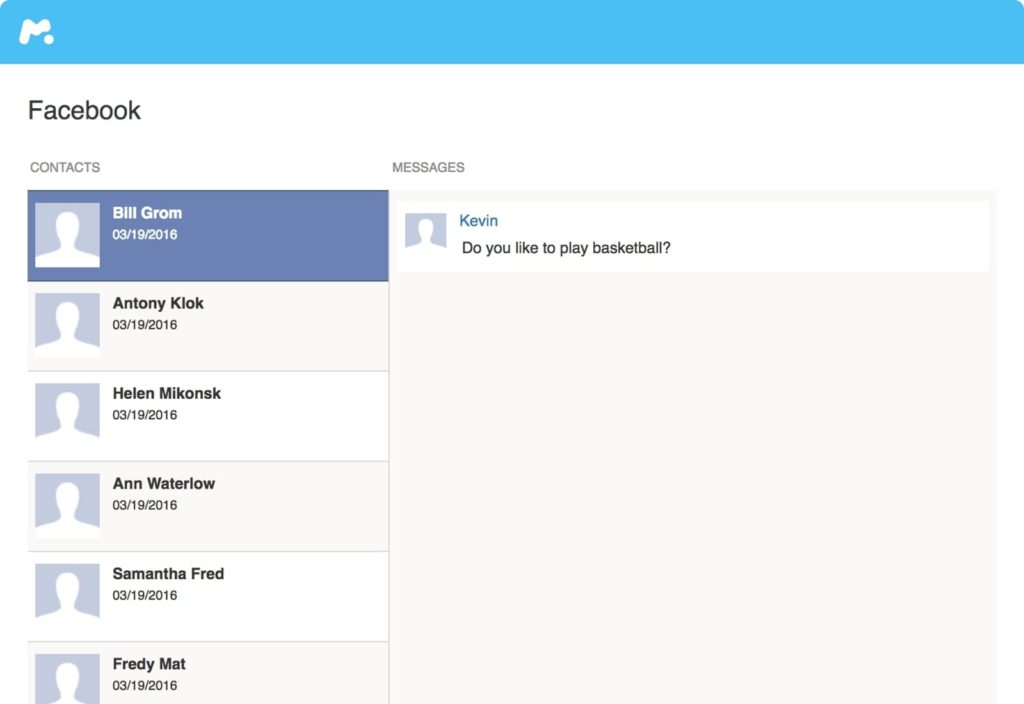
Bahagi 2: Paano I-lock ang Mga App sa Isang Android Phone gamit ang Screen Pinning
Isa itong phone lock app sa mga Android device na nagsasara ng app na pinag-uusapan nang malinaw, at sinusubukang isara ito o pag-abot sa home screen ay magsisimula ng iyong lock screen security password key-in. Ang mga pamamaraan para sa pagpapagana ng pag-pin ng screen ay naiiba sa mga bersyon ng Android 9.0 at 8.0/7.0.
Upang i-activate ang pag-pin ng screen sa Android 9.0 PIE:
Hakbang 1: Pumunta sa Mga Setting at piliin ang Seguridad at Lokasyon. Pagkatapos ay i-tap ang Advanced > Screen Pinning.

I-tap ang toggle para i-on ang pag-pin sa screen.
Hakbang 2: Tiyaking pinapayagan mo ang mga mas mataas na hakbang sa seguridad sa pamamagitan ng pag-tap sa Humingi ng PIN bago mag-unpin.
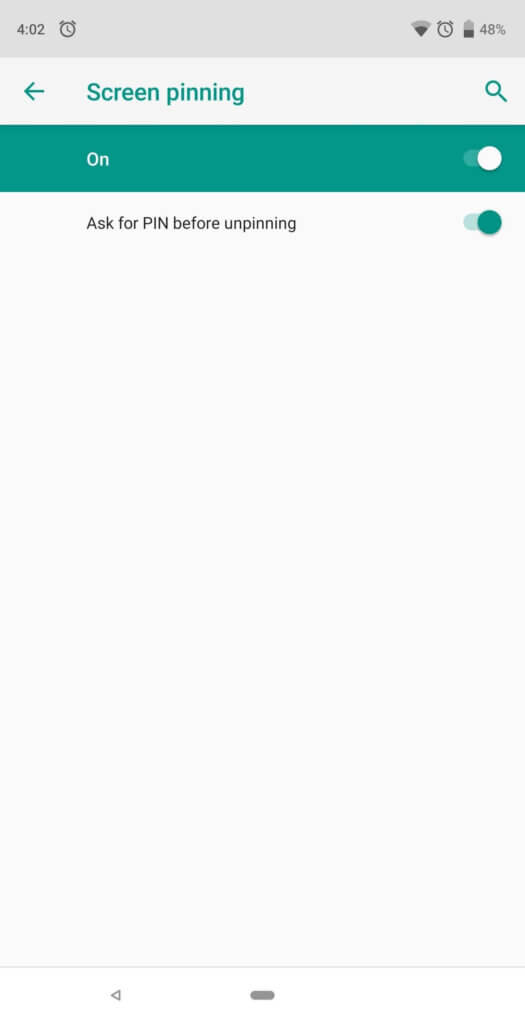
Hakbang 3: Susunod, mag-click sa icon na Pangkalahatang-ideya sa ibaba ng screen pagkatapos ay piliin ang application na gusto mong i-pin. Pagkatapos ay i-tap ang Pin > Nakuha ko.

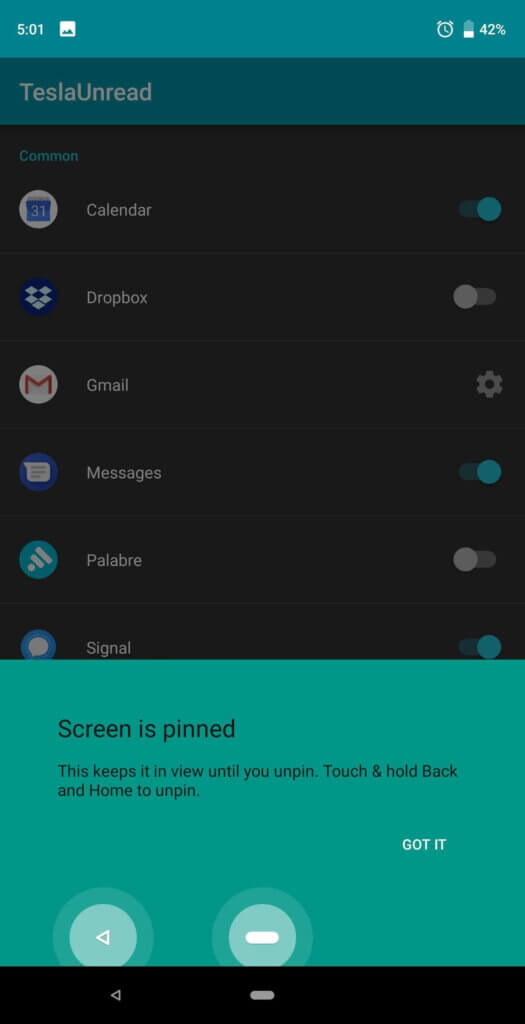
Hakbang 4: Upang ma-access ang naka-pin na app, kailangan mong i-unpin ito. Upang gawin ito, i-tap at hawakan ang mga icon ng Bumalik at Pangkalahatang-ideya nang sabay. Pagkatapos ay ilalagay mo ang iyong nakatakdang security code, at maa-unpin ang app.
Para sa Android 8.0 OREO at 7.0 NOUGAT:
Hakbang 1: Buksan ang app na Mga Setting at i-tap ang Lock Screen at Seguridad. Piliin ang Iba pang mga setting ng seguridad > Pin window.
Hakbang 2: I-enable ang pag-pin sa screen at mag-click sa Humingi ng PIN bago i-unpin ang toggle para i-activate ito.
Hakbang 3: I-tap ang tab na Pangkalahatang-ideya at ilunsad ang window ng app na gusto mong i-lock sa harap. Susunod, i-tap ang icon ng Pin sa kanang sulok sa ibaba ng screen pagkatapos, i-click ang OK.
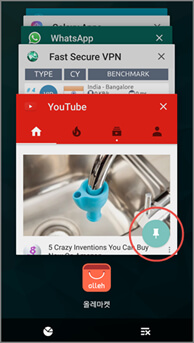
Hakbang 4: I-unpin ang naka-pin na window ng app sa pamamagitan ng pag-tap at pagpindot sa mga icon ng Bumalik at Pangkalahatang-ideya. Pagkatapos ay ipasok ang iyong password sa seguridad at i-access ang app.
Bahagi 3: Paano I-lock ang Mga App sa Android Isang Telepono gamit ang Guest Account
Huwag mag-alala tungkol sa pangalan. Ang isang Guest account ay tulad ng anumang iba pang account, maliban kung gumagamit ito ng iba't ibang mga pagkakataon ng app sa iyong telepono. Ito ay isang mainam na locker ng app para sa mga user ng Android, lalo na kapag ibinabahagi ang iyong telepono sa ibang tao. Hangga't na-activate mo ito, makatitiyak kang mananatiling kumpidensyal ang iyong mga pribadong app at impormasyon.
Available ang feature na ito sa Android 9.0, 8.0, at 7.0, ibig sabihin, Android Pie, Oreo, at Nougat. Ang sumusunod ay isang gabay sa kung paano i-lock ang mga app sa Android Pie at Oreo:
Hakbang 1: Pumunta sa Mga Setting at piliin ang System. Pagkatapos ay piliin ang Advanced at i-tap ang Maramihang User.

Hakbang 2: Susunod, piliin ang Bisita para baguhin ang user account. O, i-tap ang icon na gear sa pinakakanan para paganahin ang mga tawag. Para patuloy na makatanggap ng mga tawag kapag na-activate na ang Guest account, i-tap ang toggle sa tabi ng I-on ang text sa mga tawag sa telepono. I-click ang OK sa pop-up.
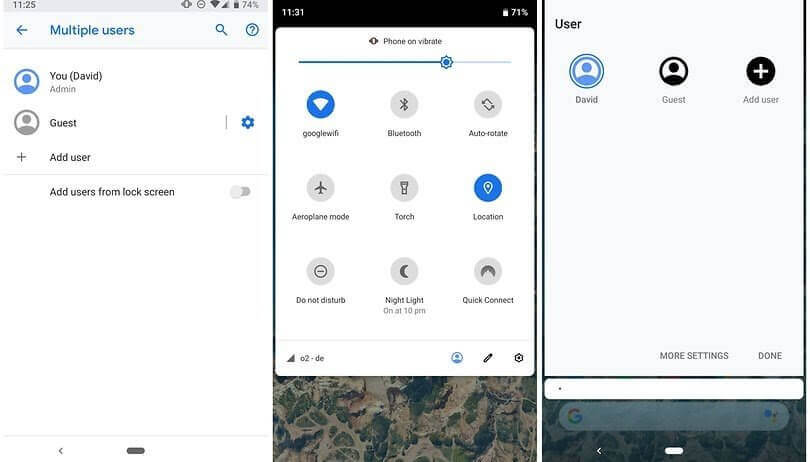
Hakbang 3: Bilang kahalili, maaari kang lumipat sa isang Guest account sa pamamagitan ng pagpapalawak ng iyong tab ng notification at pag-click sa icon ng user sa kanang bahagi sa ibaba.
Hakbang 4: I-tap ang Bisita para baguhin ang user account.
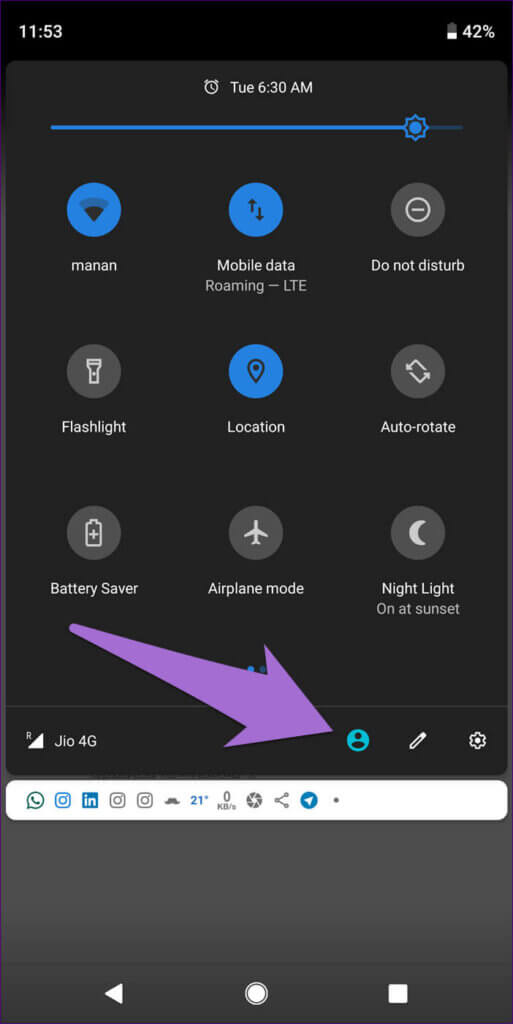
Upang paganahin ang Guest account sa Nougat:
Hakbang 1: Ilunsad ang Mga Setting at piliin ang Cloud at mga account at i-tap ang Mga User. Pagkatapos ay i-click ang Bisita.
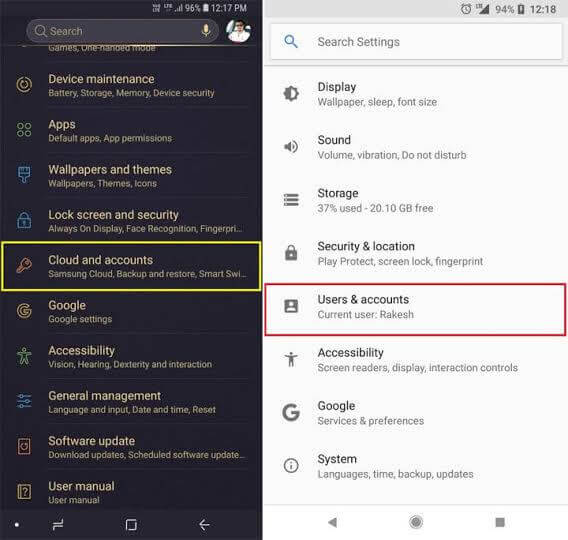
Hakbang 2: Upang tingnan ang iyong panel ng mga setting, mag-swipe pababa at mag-tap sa icon ng User sa kanang sulok sa itaas ng interface.
![]()
Hakbang 3: Panghuli, i-click ang Bisita.
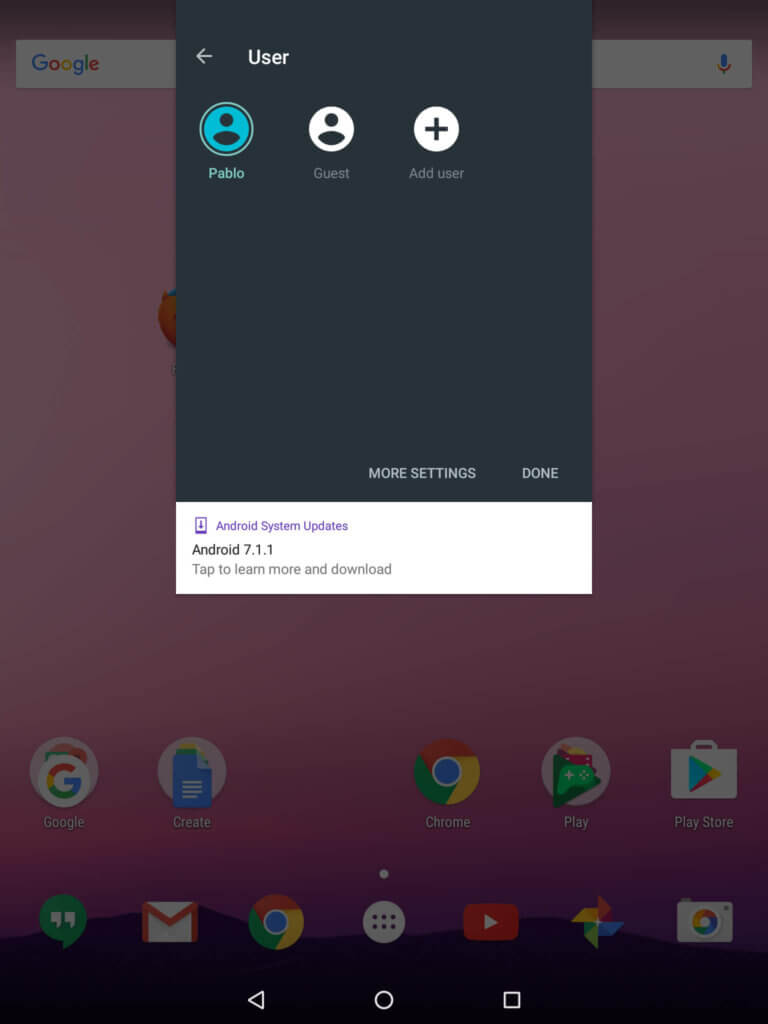
Bahagi 4: Paano I-lock ang Mga App sa isang Android Phone gamit ang Secure Folder ng Samsung
Kung mayroon kang Samsung Galaxy S7/S7 Edge/S8/S8+/S9/9+, Galaxy S22/S20, Note 8, at katulad nito, pamilyar ka sa phone lock app na ito para sa Android dahil mayroon silang pre- naka-install na Secure Folder. Kung sakaling kulang ito at ang iyong Android ay bersyon 7.0 pataas, maaari mo itong i-download mula sa Google Play o Galaxy Apps.
Tinatanggal ng Secure Folder ang hindi awtorisadong pag-access sa iyong mga app sa pamamagitan ng pagharang sa kanila gamit ang mga hakbang sa seguridad na iyong pinili. Para gamitin ang app blocker na ito:
Hakbang 1: Pumunta sa Mga Setting at mag-click sa Lock Screen at Seguridad. Pagkatapos ay i-tap ang Secure Folder.
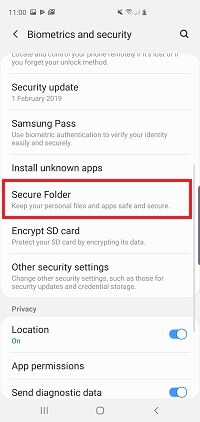
Hakbang 2: Susunod, i-click ang Lock type > Piliin ang Lock Type (o isang Biometric na opsyon, kung available). Piliin ang opsyon na gusto mo hal, Pattern, Pin, o Password, at magpatuloy sa pamamagitan ng paglalagay ng passcode at pagkumpirma.

Hakbang 3: Ngayon, ilunsad ang Secure Folder mula sa app drawer at i-tap ang Add Apps. Piliin ang mga application na gusto mong i-lock at i-click ang Add.

Hakbang 4: Kapag tapos ka nang magdagdag ng mga app sa Secure Folder, i-tap ang Lock sa kaliwang sulok sa itaas ng interface na ito.
Hakbang 5: Makakatanggap ka ng notification na naka-lock ang Secure Folder. Anumang pagtatangkang i-access ito ay magti-trigger sa uri ng lock na iyong pinili sa Hakbang 2 sa itaas.
Hakbang 6: Upang mabigyan ng access sa mga app na naka-lock sa Secure Folder, ilagay ang passcode na ginawa mo sa Hakbang 2 sa itaas. Maa-unlock ang app.

Konklusyon
Kung nag-e-explore ka man ng phone lock app para sa Android, namamahala sa paggamit ng app ng iyong anak, o nangangailangan ng ilang privacy para sa iyong mga application, lahat ng paraan sa itaas ay masaya at sulit na subukan. Gayunpaman, bago gamitin ang alinman sa huling tatlong lock ng app para sa Android, tiyaking tumatakbo ang iyong device sa mga bersyon ng Android 7.0. Gayundin, gamitin ang tamang gabay para sa mga partikular na bersyon ng Android upang maiwasan ang pagkabigo sa proseso ng pag-setup.
Sa pangkalahatan, kung gusto mong bantayan ang aktibidad ng telepono sa ibang telepono, mSpy ay ang app na makukuha.
Gaano kapaki-pakinabang ang post na ito?
Pindutin ang bituin upang markahan ito!
Average na marka 4.6 /XNUMX. Bilang ng boto: 8