Paano i-convert ang Kindle sa PDF

Bilang malawak na ginagamit ng Kindle, ang mga tao ay makakabasa ng mga libro sa Kindle saanman. Kung naghahanap ka ng isang paraan upang mai-convert ang isang file ng Kindle sa isang PDF upang mabasa ang iyong mga Kindle ebook sa Android, iPhone at iPad, maraming mga tool sa online na maaaring makatulong sa iyo sa prosesong ito. Gayunpaman, ang isa sa mga pinakatanyag na tool ng Kindle Converter na ginagamit ay Epubor Ultimate. Ang isa pang paraan upang mai-convert ang papagsiklabin ay sa pamamagitan ng paggamit ng Caliber. Maaari itong magamit sa mga platform ng Windows, Linux at macOS. Ipapakita namin sa iyo ang dalawang paraan na ito upang mai-convert ang Kindle sa PDF upang malaman mo ang pinakamahusay na paraang kailangan mo ito.
Pamamaraan 1. Paano Mag-convert ng Kindle sa PDF gamit ang Epubor Ultimate
Epubor Ultimate nagbibigay sa iyo ng isang madali at mabilis na paraan upang mai-convert ang lahat ng iyong mga libro sa Kindle sa PDF. Maaari itong tuklasin ang lahat ng mga ebook sa iyong Kindle, kahit na sa Kobo o iba pang mga eReader. Maaari mong gawin ang mga pag-uusap sa isang pangkat upang makatipid ng iyong oras. Ito ang pinakamahusay na paraan upang mai-convert ang lahat ng mga ebook o alisin ang DRM sa kanila.
Hakbang 1. I-install ang Epubor Ultimate
I-download ang Epubor Ultimate sa iyong computer at tapusin ang pag-install.
Libreng pag-downloadLibreng pag-download
Hakbang 2. Magdagdag ng Kindle Files
Matapos ilunsad ang Epubor Ultimate, maaari mong i-click ang "Magdagdag ng Mga File" o "I-drag at I-drop ang Mga Libro" upang mai-import ang iyong mga Kindle ebook. Maaari mo ring piliin ang mga libro sa kaliwa dahil ang Epubor Ultimate ay maaaring awtomatikong makita ang lahat ng mga libro sa computer o eReaders.
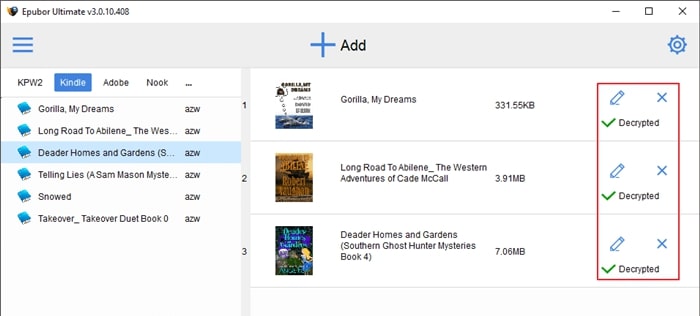
Hakbang 3. I-convert at I-save
Pagkatapos piliin ang "PDF" bilang format ng output at simulang i-convert ang mga file. Matapos makumpleto ang pag-uusap, i-download at i-save ang mga file sa computer.

Libreng pag-downloadLibreng pag-download
Paraan 2. Paano Mag-convert ng Kindle sa PDF gamit ang Caliber
Caliber, ang ebook manager ay puno ng mga kaakit-akit na tampok at isang kapansin-pansin na interface na madaling gamitin at medyo may kakayahang maghanap. Ang Caliber ay maaaring hawakan ang isang napakaraming mga format ng pag-input mula sa HTML, MOBI, AZW, PRC, CBZ, CBR, ODT, PDB, RTF, TCR, TXT, PML, atbp sa PDF at EPUB. Nagagawa nitong gumana nang mayroon o walang isang aktibong koneksyon sa network.
Ang application ay maaari ring lumikha ng mga bagong direktoryo ng folder at muling ayusin ang mga file ng ebook. Maaari mong ipasadya ang mga aesthetics din ng PDF. Kaya paano mo mai-convert ang Kindle sa PDF? Sundin ang mga hakbang sa ibaba.
Hakbang 1. I-download at Ilunsad ang Calibre
Tumungo sa HomePage ng kalibre at mag-click sa pindutang 'download' na may kulay na asul. Mahahanap mo ito sa kanang bahagi ng pahina. Piliin ang tamang operating system at pagkatapos ay sundin ang mga tagubilin sa screen para sa pag-install pagkatapos mong i-download ito. Panghuli, ilunsad ang Caliber kapag nagawa mo na ito.
Hakbang 2. Magdagdag ng Kindle File
Hangga't ang mga file ay nakaimbak sa iyong machine, ang kailangan mo lang gawin ay mag-click sa "Magdagdag ng mga libro". Ang pindutan na ito ay matatagpuan sa kaliwang sulok sa itaas ng window ng application. Piliin ang Kindle file na nais mong i-convert. Magkakaroon ito ng uri ng file na MOBI o AZW kung ito ay mula sa Amazon. Susunod, i-drag at i-drop ang mga file sa window ng application upang simulang i-convert ang mga ito. Tandaan na pinapayagan din ng Caliber ang maramihang pag-upload. Maaaring gawin ang direktang pag-convert sa loob ng programa. Maaari kang magdagdag ng higit sa isang file nang paisa-isa.
Hakbang 3. I-convert ang Kindle File sa PDF
Ngayon, i-highlight ang mga file na nais mong i-convert at pagkatapos ay mag-click sa pagpipiliang "I-convert ang mga libro". Mahahanap mo ang pindutang ito sa kaliwang bahagi ng nabigasyon bar. Susunod, lilitaw ang isang pop-up window na may mga pagpipilian para sa pagbabago ng pamagat ng libro, takip, mga tag ng may-akda at maraming iba pang mga bahagi ng metadata. Kahit na ang disenyo ng pahina at istraktura ng pangwakas na PDF ay maaaring mapili. Piliin ang "PDF" mula sa drop-down na menu na matatagpuan sa kanan ng "Output format". Magsagawa ng anumang iba pang pagpapasadya na nais mong idagdag sa file bago mag-click sa kulay-abong "OK" na opsyon sa ibabang kanan ng window.
Hakbang 4. I-download at I-save ang PDF
Malapit nang makumpleto ang conversion maliban kung ang laki ng file ay masyadong malaki. Maaari itong maging isang mahabang proseso sa kaso ng malalaking sukat ng mga file. Kapag natapos na ang conversion kailangan mong piliin muli ang ebook at pagkatapos ay mag-right click ng pindutin ang "CTRL" at i-click ang asul na 'PDF' na link sa tabi mismo ng "Mga Format". Ngayon, piliin ang pangalawang pagpipilian na lalabas sa drop-down na menu. Dapat sabihin na "I-save ang format na PDF sa disk". Pagkatapos piliin ang iyong nais na lokasyon ng pag-save. Maaari kang mag-kaliwang pag-click o kahit i-click ang eksaktong eksaktong link upang matingnan ang PDF gamit ang default na PDF viewer sa iyong computer. Maaari mong ulitin ang proseso batay sa iyong mga kinakailangan.
Gaano kapaki-pakinabang ang post na ito?
Pindutin ang bituin upang markahan ito!
Average na marka 4.6 /XNUMX. Bilang ng boto: 8

