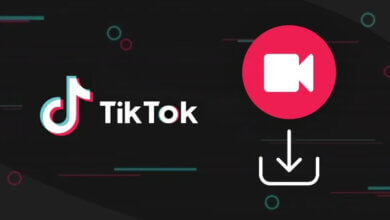[2024] Paano Mag-download ng Mga Video sa YouTube sa iPhone at iPad
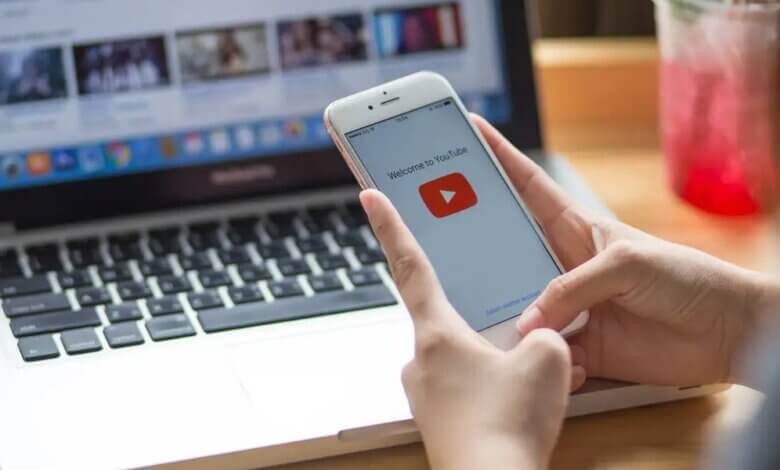
Baka gusto mong mag-save ng video na nakita mo sa YouTube at pagkatapos ay panoorin ito kapag wala ka sa Wi-Fi. Ang pag-download ng mga video sa YouTube sa iyong iPhone o iPad ay magbibigay sa iyo ng access kahit na hindi ka nakakonekta sa internet.
Paano mag-download ng mga video sa YouTube sa iPhone o iPad? Kung wala kang ideya tungkol dito, ipapakita namin sa iyo kung paano.
Maaaring ito ay medyo mas mahirap kaysa sa pag-download ng mga video sa YouTube sa iyong computer. Pero hindi ibig sabihin na imposible. Mayroong ilang mga paraan upang i-save ang iyong mga paboritong video sa YouTube sa iyong iOS device. Ipapakita sa iyo ng post na ito ang 5 epektibong paraan upang mag-download ng mga video sa YouTube sa isang iPhone o iPad.
Paraan 1: Mag-subscribe sa YouTube Premium para Mag-download ng Mga Video sa YouTube nang Libre
Ang pinakadirektang paraan upang mag-download ng mga video sa YouTube sa iyong iPhone o iPad ay sa pamamagitan ng subscription sa YouTube Premium. Maaaring ito lang ang legal na paraan para mag-save ng mga video sa YouTube sa iyong iOS device. Kapag nag-subscribe ka sa YouTube Premium sa halagang $11.99 bawat buwan, makakapanood ka ng mga video nang walang mga ad at makikita ang download button sa ibaba ng mga video. Narito kung paano mag-download ng mga video sa YouTube sa 1080p para sa offline na panonood:
- Buksan ang YouTube at hanapin ang video na gusto mong i-save sa iyong iPhone/iPad.
- Mag-click sa Download button habang nagpe-play ang video sa YouTube app.
- Pagkatapos ay pumunta sa Aklatan > Downloads upang mahanap ang na-download na video at malayang tingnan ito kahit kailan mo gusto.
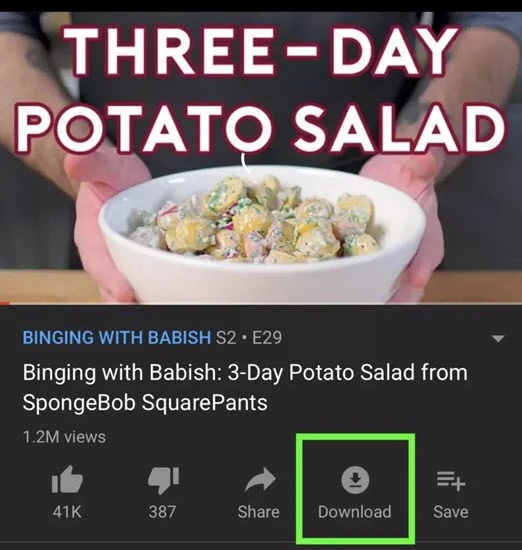
Paraan 2: Paano Mag-download ng Mga Video sa YouTube sa iPhone sa pamamagitan ng Shortcuts App
Kung ayaw mong mag-subscribe sa YouTube Premium, maaari mong piliing gamitin ang third-party na Shortcuts app para i-download ang mga video sa YouTube sa iyong iOS device. Paki-update muna ang iyong iPhone o iPad sa pinakabagong bersyon ng iOS at pagkatapos ay sundin ang mga simpleng hakbang na ito upang mag-download ng mga video sa YouTube gamit ang Shortcuts app:
Hakbang 1: I-download ang Shortcut app mula sa App Store at pagkatapos ay buksan ang pahinang ito sa iyong device. I-tap Kumuha ng Shortcut upang i-install ito.
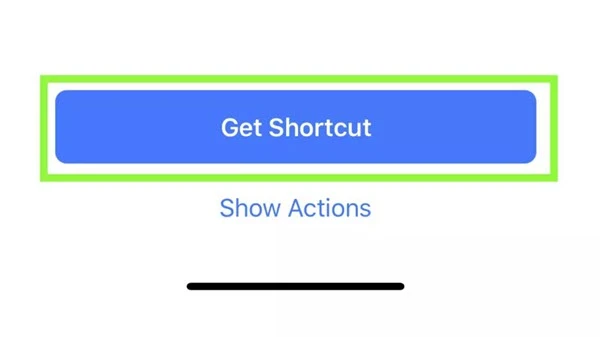
Hakbang 2: Buksan ang anumang app at i-tap ang magbahagi pindutan. Mag-swipe pakaliwa sa mga hilera ng mga icon sa ibaba hanggang sa makita mo ang pa icon. I-tap ito at pagkatapos ay i-on ang switch sa tabi ng Mga Shortcut.
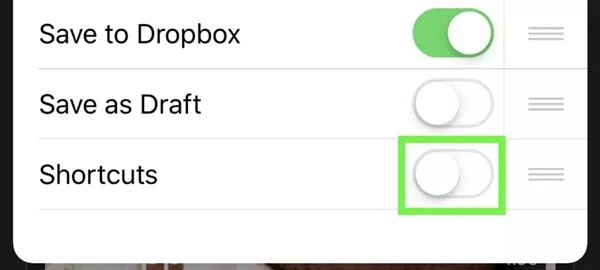
Hakbang 3: Ngayon buksan ang YouTube app at i-play ang video na gusto mong i-download. Habang nagpe-play ang video, i-tap ang magbahagi at pagkatapos ay pumili Shortcut.
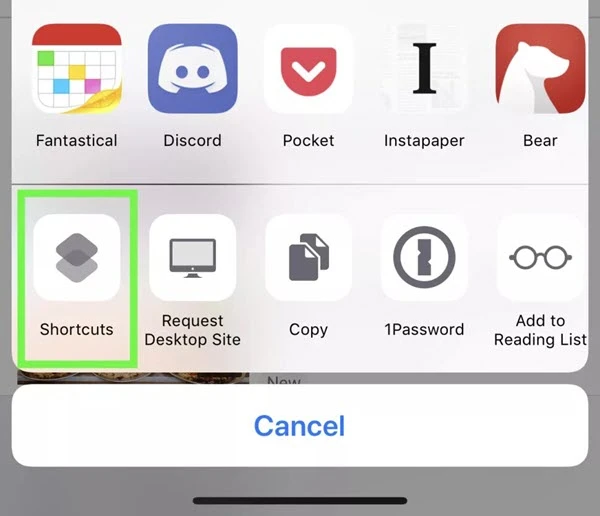
Hakbang 4: Tapikin I-download ang YouTube at ang video ay mada-download sa iyong iPhone. Kapag na-download na ang video, i-tap ang I-save sa Photo Album at magiging available ang video sa Photos app.
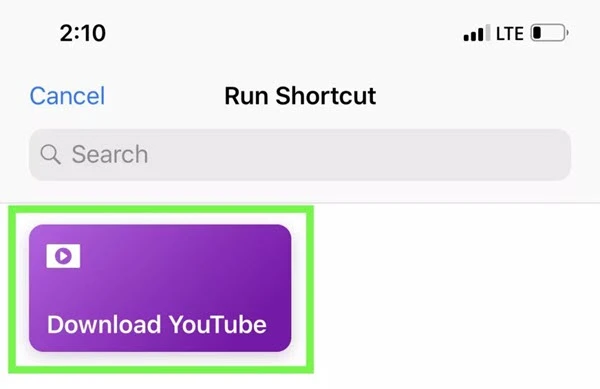
Paraan 3: Paano Mag-download ng Mga Video sa YouTube sa iPhone sa pamamagitan ng Online Tool
Inalis ng Apple ang lahat ng YouTube video downloader app para sa iPhone mula sa App Store. Sa kabutihang palad, mayroong isang solusyon upang mag-download ng mga video sa YouTube sa iyong iPhone o iPad. Maaari kang gumamit ng file manager app at online na tool para mag-save ng mga video mula sa YouTube. Narito ang kailangan mong gawin:
Hakbang 1: I-download at i-install ang Mga dokumento sa pamamagitan ng Readdle app sa iyong device. Ito ay isang libreng file manager app na may kasamang in-built na browser, na makakatulong sa iyong mag-download ng mga video sa YouTube.
Hakbang 2: Ngayon pumunta sa YouTube at hanapin ang video na gusto mong i-download. Tapikin ang magbahagi icon at pagkatapos ay piliin copy Link.
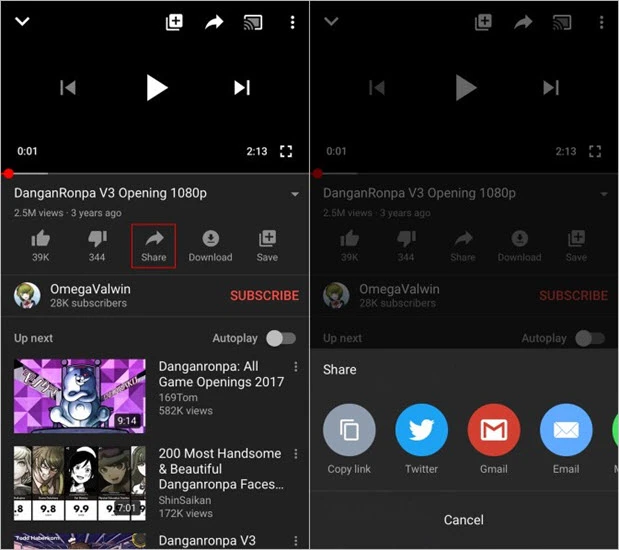
Hakbang 3: Bumalik sa Documents app at i-tap ang icon sa kanang sulok sa ibaba upang ma-access ang browser. Pumunta sa isang online downloader tulad ng Y2Mate para i-paste ang link sa ibinigay na field.
Hakbang 4: Mag-click sa Download button at ililista ng site ang link sa pag-download para sa video. Piliin ang kalidad na kailangan mo at i-tap ang Download button sa tabi nito. Kapag na-download na ang video, maaari mo itong ilipat sa Camera Roll ng iyong iPhone.
Paraan 4: Paano Mag-download ng Mga Video sa YouTube sa Isang Pag-click
Hindi tulad ng mga video downloader app para sa iPhone, mayroong maraming mga tool sa pag-download ng video na magagamit upang mag-download ng mga video sa YouTube sa isang computer. Sa kasong ito, maaari ka ring mag-download ng mga video mula sa YouTube sa iyong desktop at pagkatapos ay ilipat ang video sa iyong iPhone o iPad.
Dito inirerekumenda namin na gamitin mo Online na Video Downloader, isang mahusay na tool upang mag-download ng mga video mula sa YouTube at iba pang mga site ng pagbabahagi ng video. Gamit ito, maaari kang mag-download ng mga video sa 720p, 1080p, at kahit 4K sa mabilis na bilis.
Sundin ang mga simpleng hakbang na ito upang mag-download ng mga video sa YouTube.
Hakbang 1: I-download at i-install Online na Video Downloader sa iyong kompyuter. Patakbuhin ang programa pagkatapos ng pag-install.

Hakbang 2: Buksan ang YouTube sa iyong computer at kopyahin ang link para sa video sa address bar.
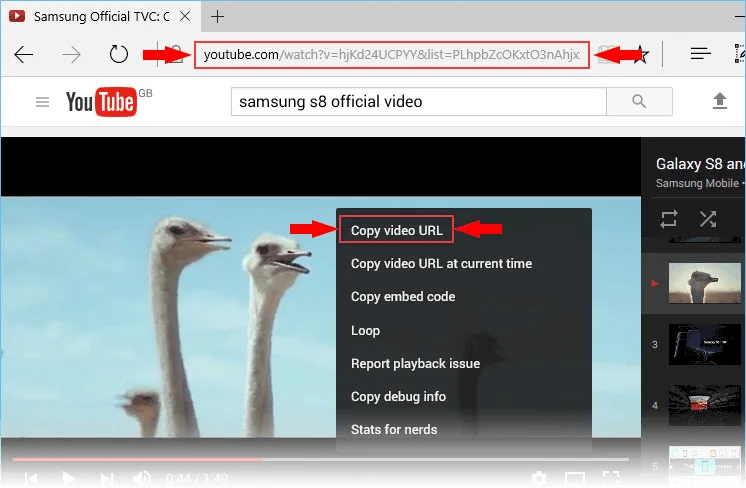
Hakbang 3: Bumalik sa Downloader at mag-click sa + I-paste ang URL icon upang i-paste ang link ng video sa program. Sa popup box, maaari mong piliin ang iyong mga gustong setting kasama ang kalidad ng output at i-save ang lokasyon.
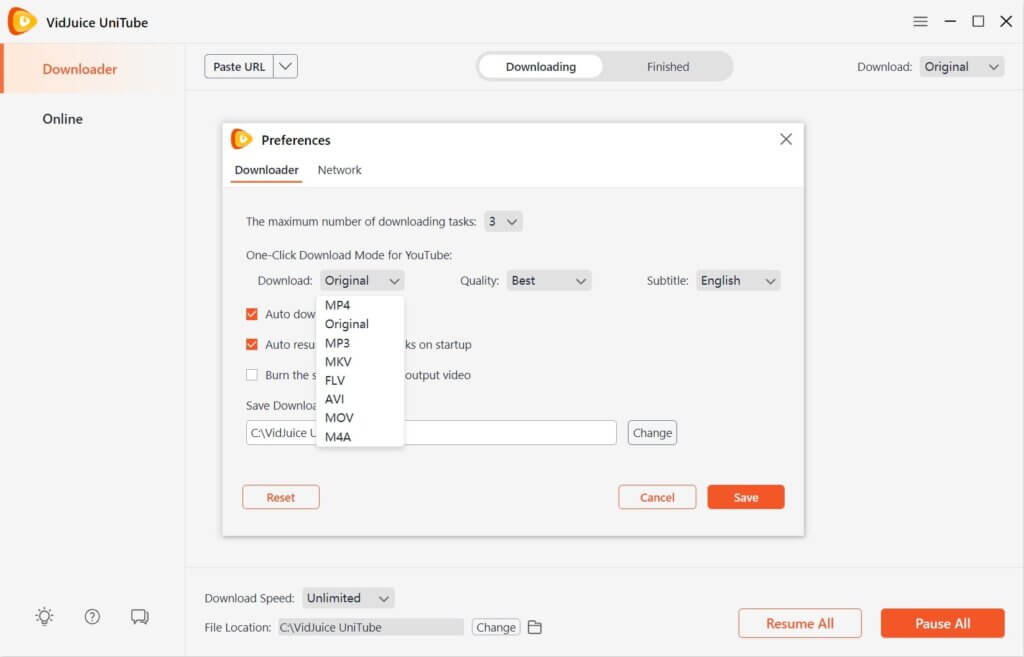
Hakbang 4: Mag-click Download at magsisimula ang programa sa pag-download ng video. Kapag kumpleto na ang pag-download, mag-click sa folder icon upang ma-access ang na-download na video.

Madali mong mailipat ang na-download na video sa YouTube sa iyong iOS device gamit ang iTunes o anumang iba pang tool sa pamamahala ng iPhone tulad ng iPhone Transfer.
Libreng pag-downloadLibreng pag-download
Paraan 5: Paano I-save ang Mga Video sa YouTube sa iPhone sa pamamagitan ng Pag-record ng Screen
Kung ang iyong iPhone ay nagpapatakbo ng iOS 11 o mas bago na mga bersyon, madali mong mai-record ang screen ng iyong device at magagamit mo ang feature na ito para i-record ang video sa YouTube na gusto mong i-save. Ang pamamaraang ito ay simple at ganap na libre. Sundin ang mga simpleng hakbang na ito para gawin ito:
- Buksan ang YouTube app sa iyong iPhone at hanapin ang video na gusto mong i-download.
- Baguhin ang oryentasyon ng iyong device sa landscape at pagkatapos ay mag-swipe pataas upang ma-access ang Control Center. Tapikin ang rekord button.
- Simulan ang pag-play ng video at kapag huminto ang video, i-tap ang rekord pindutan muli upang tapusin ang pag-record. Ang na-record na video ay ise-save sa iyong Camera Roll.
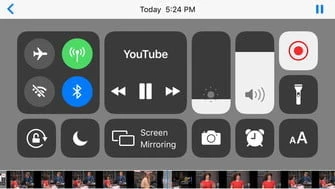
Gaano kapaki-pakinabang ang post na ito?
Pindutin ang bituin upang markahan ito!
Average na marka 4.6 /XNUMX. Bilang ng boto: 8