Paano i-convert ang RAW sa NTFS sa Windows 7/8/10/11

Ang RAW ay isang file system na hindi makikilala ng Windows. Kapag ang iyong partisyon ng hard drive o iba pang storage device ay naging RAW, ang data na nakaimbak sa drive na ito ay hindi magagamit upang mabasa o ma-access. Maraming mga kadahilanan na maaaring maging sanhi ng iyong hard drive upang maging RAW: nasira ang istraktura ng file system, error sa hard drive, impeksyon sa virus, error ng tao, o iba pang hindi alam na mga kadahilanan. Upang ayusin ito, mai-convert ng mga tao ang RAW sa NTFS, isang file system na karaniwang ginagamit sa Windows. Gayunpaman, maaari itong maging sanhi ng pagkawala ng data sa panahon ng proseso ng pag-convert tulad ng sa karamihan ng mga kaso, kailangan naming i-format ang RAW drive.
Sa gabay na ito, maaari mong suriin ang mga pinakamahusay na paraan upang i-convert ang RAW sa NTFS sa Windows 11/10/8/7 nang walang pagkawala ng data. Ngayon mag-scroll lamang pababa at suriin kung paano ito gawin.
Paraan 1: I-convert ang RAW sa NTFS sa Windows Madaling gamit ang Data Recovery Software
Upang ma-access ang mga file mula sa RAW drive, mababawi mo ang mga ito sa isang programa sa pagbawi ng data. Pagkatapos ay maaari mong i-convert o baguhin ang RAW sa NTFS nang walang pagkawala ng data. Ngayon, sundin ang mga hakbang sa ibaba upang mai-convert ang Raw sa NTFS sa pamamagitan ng pag-format.
Hakbang 1: Mag-download at mag-install ng Data Recovery, isang mabisa at malakas na programa na gumagana nang maayos upang mabawi ang data mula sa RAW drive.
Libreng pag-downloadLibreng pag-download
Hakbang 2: Ilunsad ang programa sa pagbawi ng data sa iyong Windows PC. Sa homepage ng programa, maaari mong piliin ang mga uri ng data at ang RAW drive upang I-scan. Mag-click sa pindutang "I-scan" upang magpatuloy.

Hakbang 3: Magsasagawa ang Data Recovery software ng isang mabilis na pag-scan sa iyong napiling drive. Matapos itong makumpleto, ipinapayong subukan ang malalim na pag-scan, na makakatulong sa mga gumagamit na makahanap ng mas maraming nawalang data.

Hakbang 4: Kapag tapos na ang proseso ng pag-scan, maaari mong suriin ang mga file mula sa programa. Piliin ang mga file sa RAW drive at mag-click sa pindutang "Ibalik muli" upang ibalik ang mga ito sa iyong computer. At dapat mong i-save ang mga file sa isa pang hard drive sa halip na ang iyong RAW drive.

Hakbang 5: Ngayon ay maaari mo nang simulang i-format ang iyong RAW Drive. Pumunta sa "This PC / My Computer" at mag-right click sa RAW drive, pagkatapos ay piliin ang "Format". Ang itinakdang system ng file bilang NTFS o FAT at i-click ang "Start> OK". Pagkatapos mong mai-format ang hilaw na drive sa NTFS file system, maaari mong ma-access ang hard drive na ito bilang normal.
Ngunit kung ayaw mong i-format ang iyong RAW hard drive, maaari mong basahin ang paraan 2 upang makita kung paano ayusin ang RAW drive nang walang format.
Libreng pag-downloadLibreng pag-download
Paraan 2: I-convert ang RAW sa NTFS sa Windows nang walang Pag-format
Maaari mong i-convert ang RAW hard drive sa NTFS gamit ang CMD command sa halip na i-format ang iyong RAW hard drive.
Hakbang 1: Uri cmd sa start bar ng paghahanap sa Windows at pagkatapos ay mag-right click upang piliin ang "Run as administrator" upang buksan ang window ng Command Prompt.
Hakbang 2: Uri Diskpart sa window ng Command Prompt, at pagkatapos ay pindutin ang pagpasok
Hakbang 3: Uri G: / FS: NTFS at pindutin ang Enter (G ay kumakatawan sa drive letter ng iyong RAW disk). Pagkatapos nito, sigurado akong ang iyong RAW hard drive ay mababago sa NTFS at maaari mong ma-access ito bilang normal.
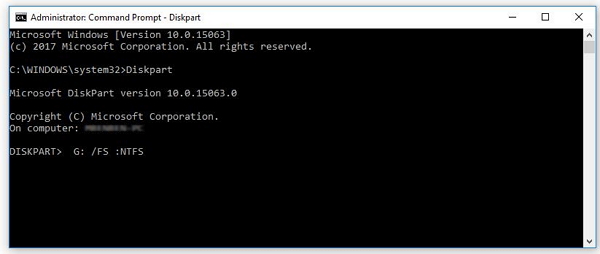
Mga Tip: Paano Suriin ang RAW File System
Kung ang hard drive ay hindi magagamit upang ma-access, maaari mong suriin kung ito ay RAW:
1. Uri cmd sa start bar ng paghahanap sa Windows at pagkatapos ay mag-right click upang piliin ang "Run as administrator" upang buksan ang window ng Command Prompt.
2. Uri CHKDSK G: / f sa Command Prompt upang suriin ang resulta. (Kinakatawan ng G ang drive letter ng iyong RAW disk). Kung ang hard drive ay RAW, makikita mo ang mensahe na "Hindi magagamit ang Chkdsk para sa mga RAW drive".
Kung mayroon kang anumang problema kapag binago mo ang RAW sa NTFS sa Windows PC, mangyaring mag-drop sa amin ng isang puna sa ibaba!
Gaano kapaki-pakinabang ang post na ito?
Pindutin ang bituin upang markahan ito!
Average na marka 4.6 /XNUMX. Bilang ng boto: 8



